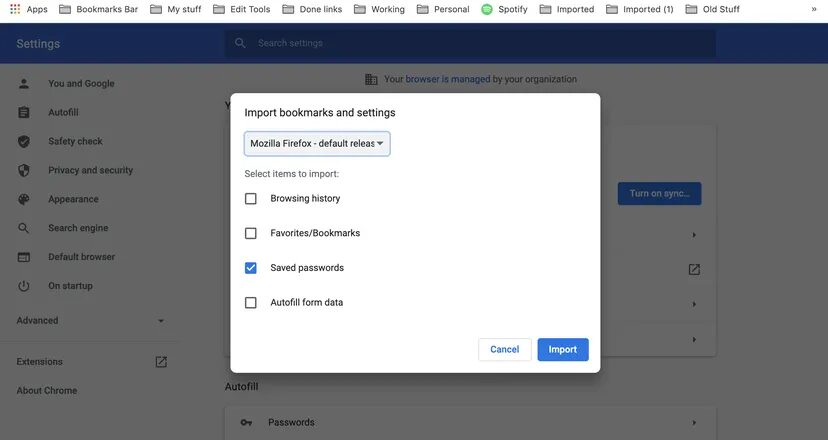Google: как импортировать пароли в Chrome и Password Manager
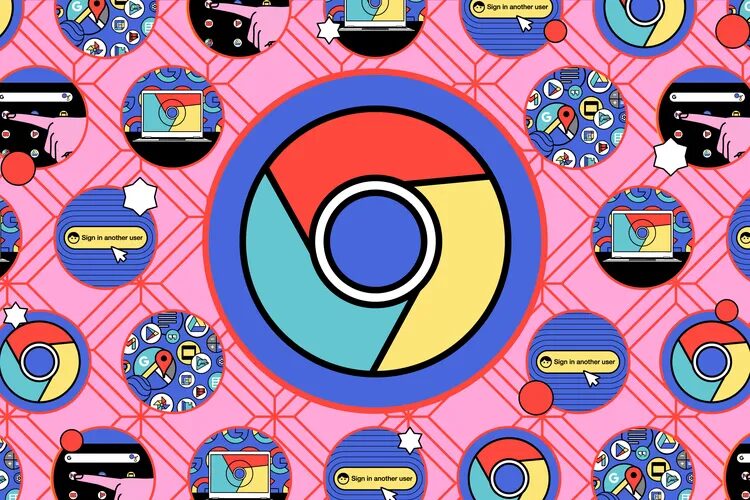
Если вы недовольны текущим Google Password Manager и решили что-то изменить, может возникнуть соблазн просто воспользоваться менеджером паролей, который поставляется с браузером или операционной системой.
До недавнего времени считалось, что сторонние менеджеры паролей более безопасны, но Apple и Google работают над тем, чтобы повысить безопасность встроенных менеджеров паролей, в то время как Microsoft не только получила один из них в своем браузере Edge, но и добавила его в свое приложение аутентификации.
- В Chrome выделите три точки в правом верхнем углу и выберите «Настройки«.
- Перейдите к автозаполнению (в левом меню) > Менеджер паролей.
- Найдите сохраненные пароли и выберите три точки справа от кнопки Добавить.
- Выберите Импортировать пароли> Выбрать файл и найдите нужный CSV-файл. Нажмите на Открыть.
- Вы получите отчет обо всех паролях, которые не были импортированы.
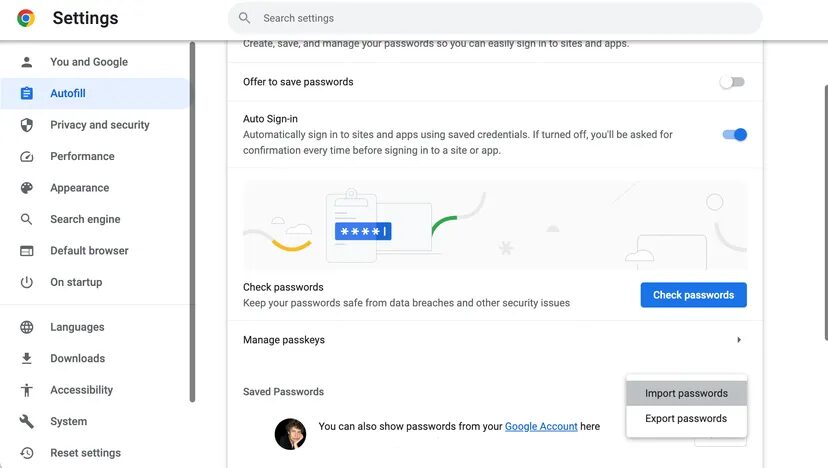
Что вам приходилось делать раньше в Google
Это намного проще, чем предыдущие обходные пути для импорта CSV-файла в Chrome. Просто ради исторического интереса, вот что вам приходилось делать, чтобы перенести пароли в менеджер паролей Chrome:
Единственный способ — попытаться включить отключенную функцию Chrome, позволяющую импортировать пароли. После поиска в Интернете были найдены несколько способов включить это, в зависимости от того, какая версия Chrome у вас установлена.
Как бы то ни было, вот процесс, которым я использовалась. Сразу после этого я расскажу, как мне наконец удалось вставить пароли в Google Chrome.
- В верхней адресной строке Chrome введите chrome://flags. Это приведет вас на страницу экспериментов.
- В поле “Поисковые флаги” вверху введите “Импорт пароля”. (Возможно, будет достаточно просто ввести “пароль”.)
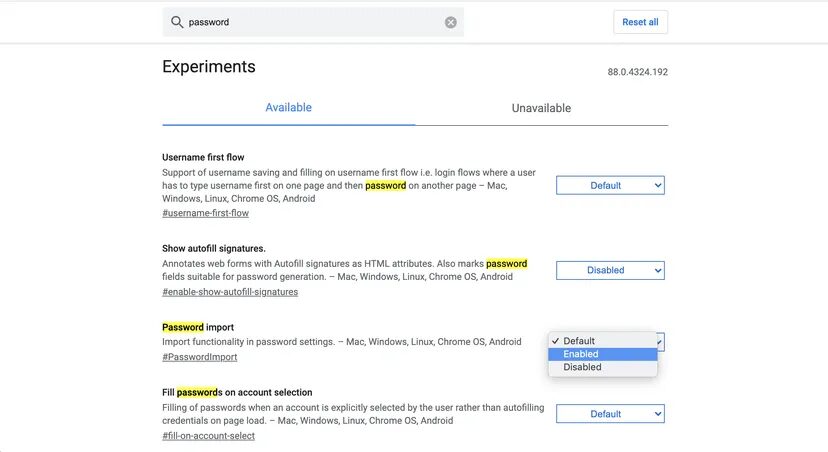
- Найдите “Импорт паролей” и нажмите на выпадающее меню слева (вероятно, оно будет помечено как “По умолчанию”). Выберите “Включено”.
- Выберите “Перезапустить”.
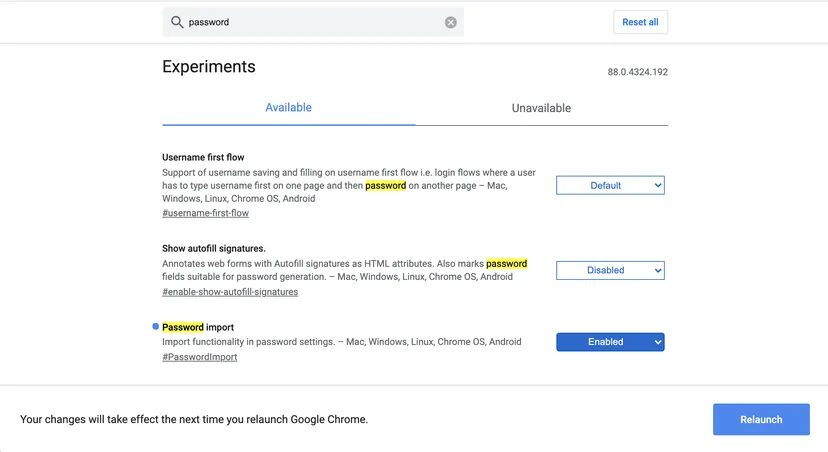
- Теперь, когда вы добавили функцию импорта, перейдите в настройки Chrome (выбрав три точки в правом верхнем углу и выбрав “Настройки”).
- Найдите “Пароли” (которые будут находиться в категории “Автозаполнение”) и нажмите на стрелку справа.
- Найдите “Сохраненные пароли” и нажмите на три точки справа. Вы должны увидеть выпадающий список, в котором есть пункт “Импортировать”.
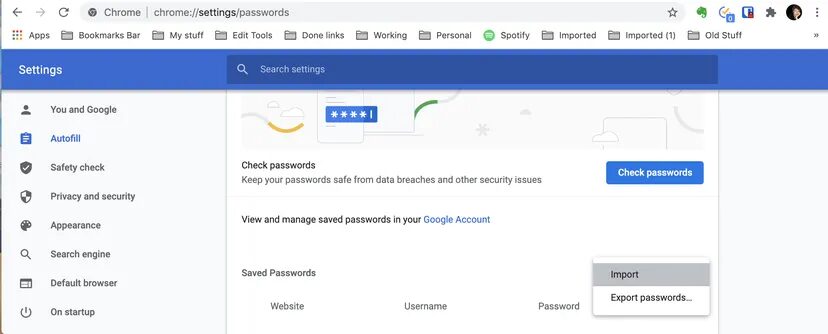
- Нажмите “Импортировать”. Вы сможете выбрать CSV-файл в вашем файловом менеджере — и, надеюсь, импортировать ваши пароли.
Если у вас это работает — отлично! Если нет, то есть последний отчаянный способ перенести пароли в Google Chrome, который у меня наконец сработал.
- Загрузите Firefox (если у вас его еще нет) и запустите его.
- Нажмите на три строки в правом верхнем углу и выберите “Логины и пароли”.
- Нажмите на три точки в правом верхнем углу и выберите “Импортировать из файла”.
- Выберите нужный CSV-файл и импортируйте его.
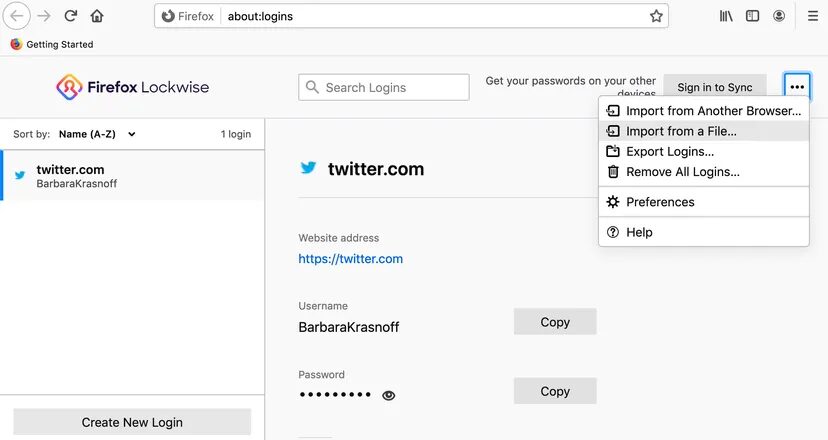
Теперь, когда пароли находятся в Firefox, вы можете легко перенести их в Chrome:
- В Chrome нажмите на три точки в правом верхнем углу и перейдите в “Закладки” > “Импортировать закладки и настройки”.
- Выберите Mozilla Firefox в выпадающем меню, выберите “Пароли” (и “Данные формы автозаполнения”, если они у вас есть) и нажмите “Импортировать”.