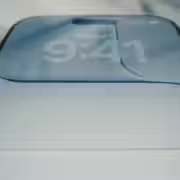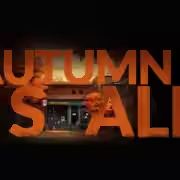Как настроить камеру и микрофон на рабочем столе macOS, Windows и в браузерах
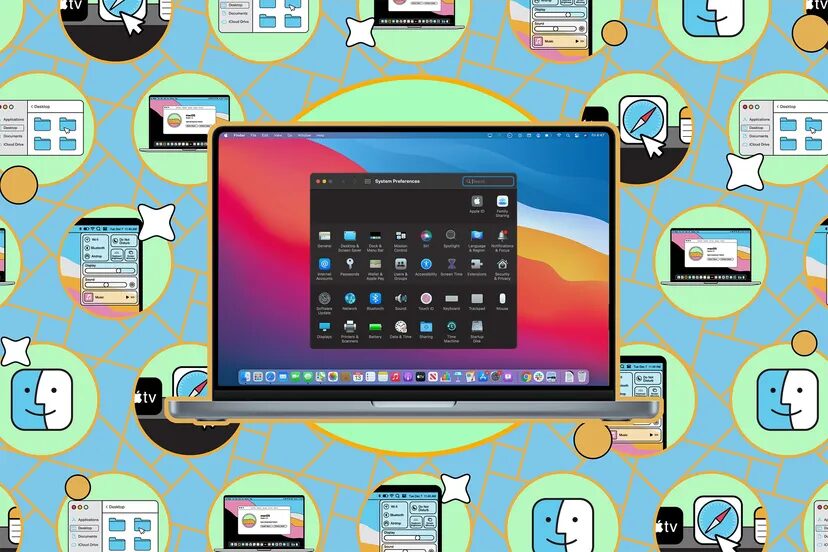
Если вы используете Zoom, Google Meet или любое другое приложение для проведения видеоконференций, можете иногда задаваться вопросом — почему микрофон или камера не работает. Но порой достаточно просто проверить кнопки отключения звука или камеры в приложении, но если это не работает, может потребоваться настроить разрешения для аудио и видео в операционной системе или браузере.
Рассмотрим, как управлять разрешениями для macOS, Windows и четырех наиболее известных браузеров: Google Chrome, Microsoft Edge, Apple Safari и Mozilla Firefox.
Управление аудио и видео в операционной системе
Если настройки аудио и камеры в операционной системе настроены неправильно, они не будут работать ни с какими приложениями, поэтому, если возникла общая проблема, рекомендуется сначала проверить это.
Windows
- Чтобы проверить настройки динамика и микрофона, перейдите в Настройки> Система> Звук.
- Чтобы проверить камеру, перейдите в Настройки> Система> Конфиденциальность и безопасность> Камера, где вы можете выбрать, какие установленные приложения и веб-приложения могут получить доступ к вашей камере.
macOS
- В macOS соответствующие параметры для звука находятся в разделе Системные настройки… > Звук.
- Для просмотра видео перейдите в Системные настройки… > Конфиденциальность и безопасность> Камера, чтобы выбрать, какие приложения могут получить доступ к камере.
Управляйте аудио и видео в браузере
Если ни одно из этих решений не решит проблемы, вот как проверить настройки в браузере.
Google Chrome

Если вы используете Chrome, то при первом посещении веб-сайта веб-камера или микрофон компьютера появятся в небольшом окне слева от строки URL. Нажмите Разрешить, чтобы предоставить разрешение.
Вы также можете разрешить или заблокировать эти разрешения в любое время, выполнив следующие действия:
- Щелкните значок слева от строки URL: это будет висячий замок для сайтов, защищенных HTTPS, или треугольник для сайтов, не защищенных HTTPS.
- Выберите Настройки сайта в появившемся окне, чтобы просмотреть все разрешения для сайта, на котором вы находитесь в данный момент.
- Откройте выпадающий список рядом с «Камера» или «Микрофон«, чтобы получить доступ к трем параметрам: Запрашивать (получать запрос каждый раз, когда требуется доступ), разрешать или блокировать.
Вы также можете управлять настройками доступа к камере и микрофону на всех сайтах одновременно.
- Нажмите «Конфиденциальность и безопасность» слева, затем «Настройки сайта«……….
- Выберите «Камера» или «микрофон«. Здесь вы можете полностью отключить их, чтобы сайты даже не могли запрашивать их использование. Эти же экраны также позволяют вам видеть, какие сайты в настоящее время имеют эти разрешения, и управлять ими.
Когда дело доходит до отключения звука сайтов, в Chrome это делается щелчком правой кнопки мыши по заголовку вкладки сайта. Затем вы можете выбрать, Отключить звук сайта или Включить звук сайта по мере необходимости. Если сайт воспроизводит звук, на его вкладке появляется значок динамика, через который будет проходить строка, если звук в данный момент отключен.
Microsoft Edge
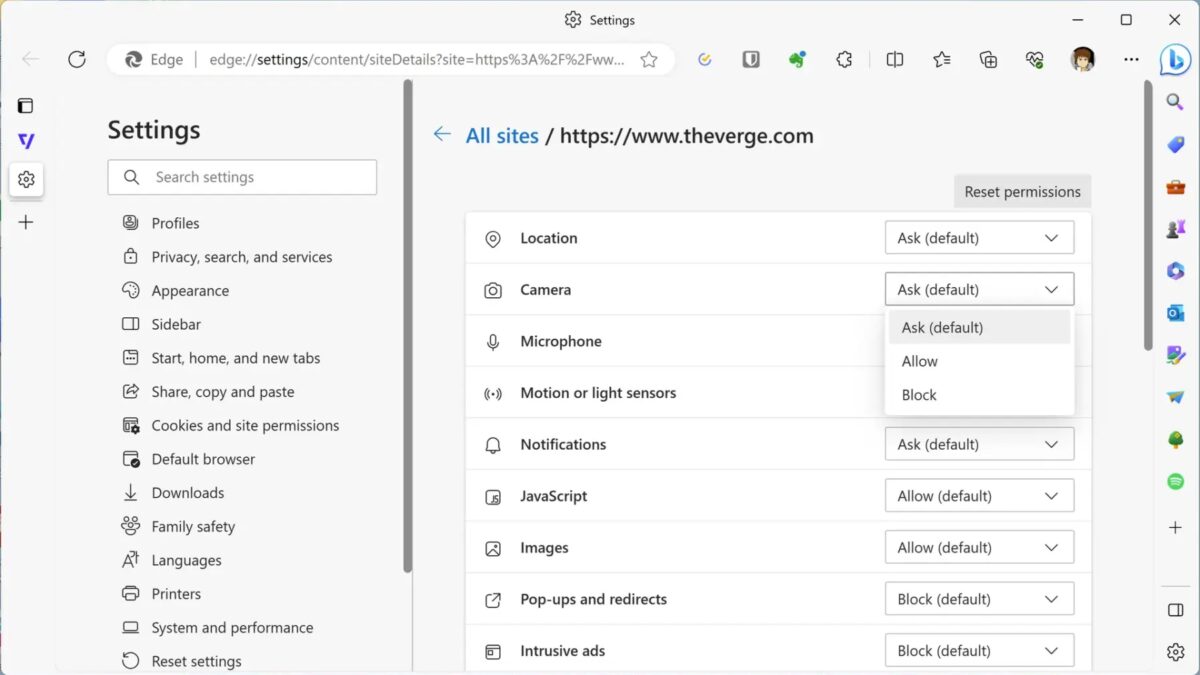
В Edge, когда сайту, для которого вы ранее не устанавливали разрешения, требуется камера или микрофон, в левой части строки URL появляется диалоговое окно с запросом доступа. На этом этапе вы можете нажать соответственно «Разрешить» или «Заблокировать«.
Вы также можете разрешить или заблокировать эти разрешения в любое время, выполнив следующие действия:
- Щелкните значок слева от строки URL, который будет либо замком, если сайт поддерживает HTTPS, либо символом треугольника, если нет.
- Щелкните Разрешения для этого сайта, и появится список, показывающий все разрешения, которые в настоящее время есть или отсутствуют у сайта, включая камеру и микрофон.
- Щелкните меню рядом с любым разрешением, чтобы сайт запрашивал доступ каждый раз, когда требуется доступ, или установите для разрешения значение Разрешить или Заблокировать.
Вы также можете управлять настройками доступа к камере и микрофону на всех сайтах одновременно.
- Выберите файлы cookie и разрешения сайта в списке навигации слева.
- Выберите камеру или микрофон (или любое другое разрешение), чтобы увидеть, к каким сайтам есть доступ, а к каким сайтам доступ был заблокирован.
- Вы также можете заблокировать возможность запрашивать разрешения на доступ на всех сайтах, отключив переключатель Спрашивать перед доступом.
Наконец, есть функция отключения звука на сайте. Щелкните правой кнопкой мыши на заголовке вкладки, затем выберите Отключить вкладку, чтобы отключить звук; щелкните правой кнопкой мыши на заголовке вкладки, затем выберите Включить вкладку, чтобы сделать обратное. Значок динамика на вкладке указывает на воспроизведение звука, а маленький крестик рядом с динамиком означает, что звук в данный момент отключен.
Apple Safari
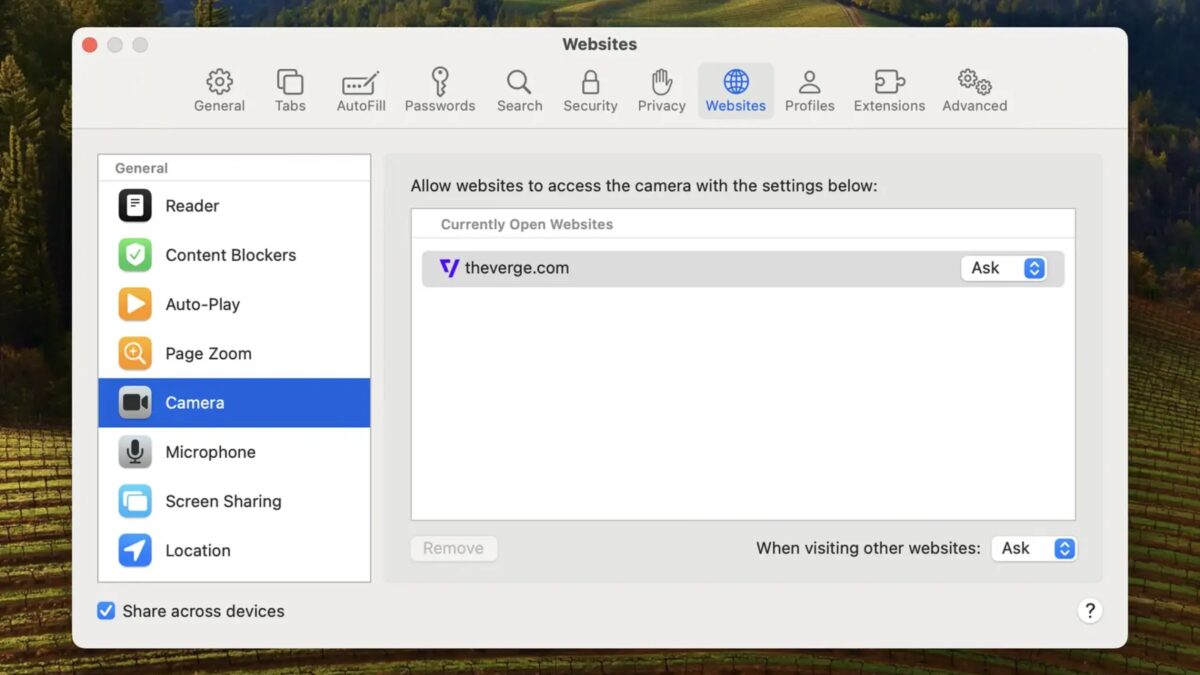
Когда сайту в Safari впервые требуется разрешение, например, доступ к камере или микрофону, появляется диалоговое окно. Вы можете Разрешить запрос, Не разрешать запрос или выбрать Никогда для этого веб-сайта, чтобы запретить доступ и блокировать будущие запросы.
Вы также можете разрешить или заблокировать эти разрешения в любое время, выполнив следующие действия:
- Откройте меню Safari и выберите Настройки> Веб-сайты.
- Щелкните «Камера» или «микрофон«, чтобы просмотреть список сайтов, где это разрешение было предоставлено или заблокировано.
- Используйте выпадающие списки справа, чтобы предоставить или отклонить разрешение или чтобы сайт запрашивал разрешение каждый раз, когда это необходимо.
Вы также можете управлять настройками доступа к камере и микрофону на всех сайтах одновременно.
- Внизу диалогового окна находится еще один выпадающий список для управления этим разрешением на каждом сайте. Существуют следующие опции: Ask (запрашивать разрешение), Deny (всегда блокировать доступ) и Allow (всегда предоставлять доступ, когда это необходимо).
Когда дело доходит до отключения звука на сайтах, на любом сайте, воспроизводящем аудио, справа от строки URL отображается значок динамика. Щелкните этот значок, чтобы отключить звук сайта (звуковые волны на значке исчезнут), и щелкните его еще раз, чтобы включить звук.
Mozilla Firefox
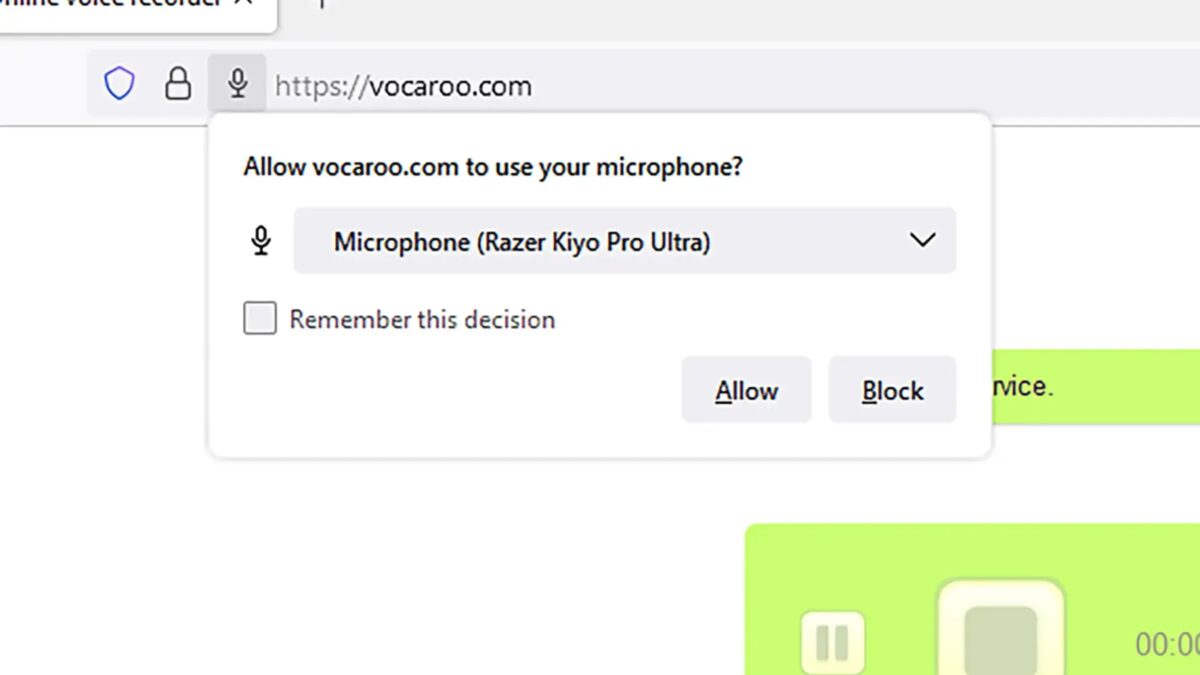
Если вы выбрали Firefox, то вы увидите диалоговое окно, появляющееся слева от строки URL в первый раз, когда сайту потребуется доступ к веб-камере или микрофону. Вы можете нажать «Разрешить» или «Заблокировать» и установить флажок «Запомнить это решение«, если не хотите каждый раз делать этот выбор.
Вы также можете разрешить или заблокировать эти разрешения в любое время, выполнив следующие действия:
- Щелкните значок с двумя ползунками слева от строки URL. (Примечание: эта кнопка разрешений отображается в строке URL только после запроса разрешения, поэтому, если вы ее не видите, вот почему.)
- Отобразится список предоставленных и заблокированных разрешений — нажмите на любую из записей, чтобы сбросить разрешение (чтобы в следующий раз, когда потребуется доступ, вас снова спросили).
Вы также можете управлять настройками доступа к камере и микрофону на всех сайтах одновременно.
- Откройте меню Firefox (три горизонтальные линии, вверху справа), затем выберите «Настройки«.
- В разделе «Конфиденциальность и безопасность» прокрутите вниз до «разрешения».
- Нажмите «Камера» или «Микрофон«, чтобы увидеть, какие веб-сайты запрашивали эти разрешения, и изменить настройки для этих сайтов на «Разрешить» или «Заблокировать«.
- Внизу страниц камеры и микрофона установлен флажок с надписью Блокировать новые запросы. Это лишает сайты возможности запрашивать необходимые им разрешения.
Чтобы отключить звук на сайте в Firefox, он должен воспроизводить звук — затем вы можете нажать на значок динамика, который появляется в заголовке вкладки при наведении на него курсора мыши, чтобы отключить звук. Нажмите на значок еще раз, чтобы включить звук.