Xbox Series X/S: как настроить родительский контроль

Если вы подарили детям Xbox Series X/S, то хотите, чтобы они получали удовольствие от игры, но в то же время хотите ограничить их возможности на консоли, особенно если речь идет о детях младшего возраста.
В этих консолях предусмотрены необходимые опции для добавления детских профилей и управления ими. Эти функции связаны с Microsoft Family Safety, которая работает на нескольких устройствах и является бесплатной для использования в учетной записи Microsoft (и Xbox).
Уровень проработки впечатляет, вплоть до того, какие именно сайты может просматривать ребенок. Если не хотите настраивать каждый параметр отдельно, можно выбрать один из предустановленных профилей.
Настройка через Microsoft Family Safety
Доступ к настройкам семейной безопасности можно получить через страницу учетной записи Microsoft в Интернете. Прежде чем управлять родительским контролем на Xbox, необходимо сообщить Microsoft, кто входит в состав семьи. Затем эти семейные настройки будут применяться ко всем используемым продуктам Microsoft, включая Windows и Office.
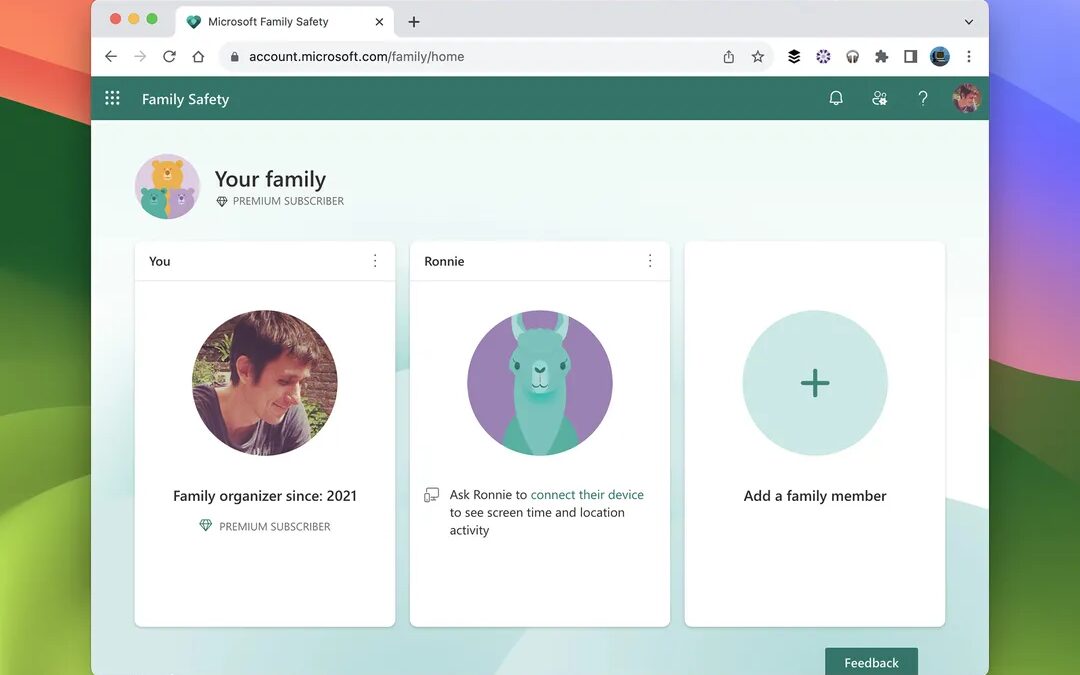
Для начала необходимо войти на страницу учетной записи Microsoft в Интернете. Хотя это можно сделать и на консоли, гораздо удобнее это сделать на компьютере с доступом к мыши и клавиатуре.
На странице учетной записи:
- Щелкните Просмотр семьи.
- Выберите Добавить члена семьи, чтобы добавить нового человека. В семье может быть до шести человек.
- Каждому ребенку потребуется учетная запись Microsoft для входа. Если такая учетная запись не была создана ранее, выберите Создать учетную запись; в противном случае введите учетные данные для входа в систему.
- Если вы создали учетную запись для ребенка или вошли в нее, она появится на семейной панели. Щелкните на три точки в правом верхнем углу любого профиля, чтобы вызвать меню, позволяющее изменить картинку профиля и просмотреть последние действия. Чтобы установить родительский контроль, выберите пункт Перейти к обзору.
Настройки здесь применяются ко всем устройствам, на которых ребенок входит в систему под своей учетной записью Microsoft, включая телефоны, ноутбуки и консоли. Однако параметры для Xbox Series X или Xbox Series S появятся только после подключения консоли.
Добавление ребенка в Xbox
После добавления учетной записи ребенка становится доступным родительский контроль.
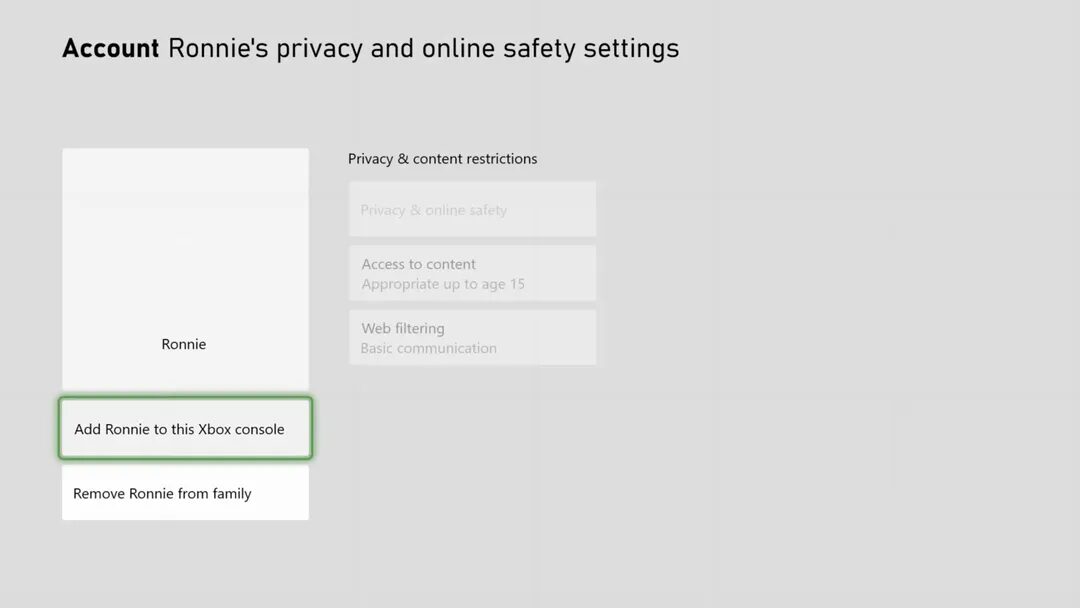
- Находясь под собственной учетной записью на Xbox Series X или Xbox Series S, откройте экран «Настройки», выбрав значок шестеренки в верхней части домашнего экрана.
- Выберите Учетная запись > Семейные настройки.
- Выберите Управление членами семьи, выберите ребенка, а затем выберите Добавить на эту консоль Xbox.
- Введите пароль для учетной записи ребенка.
- Затем будет предложено войти в собственную учетную запись. Можете ввести учетные данные на консоли Xbox или отправить электронное письмо на телефон или ноутбук, чтобы войти в систему с этих устройств.
После добавления ребенка родительский контроль для Xbox становится активным. Некоторыми из них можно управлять через консоль, другие можно настроить на странице Family Safety на веб-сайте, который рассматривали ранее, или в приложениях Microsoft Family Safety для Android и iOS.
Чтобы ребенок не мог переключить учетную запись пользователя на Xbox, целесообразно установить PIN-код для своей учетной записи. Для этого:
- Откройте «Настройки».
- Выберите Учетная запись > Вход, безопасность и PIN-код.
Управление родительским контролем на Xbox
После того как зарегистрируете ребенка, будет предложены варианты родительского контроля.
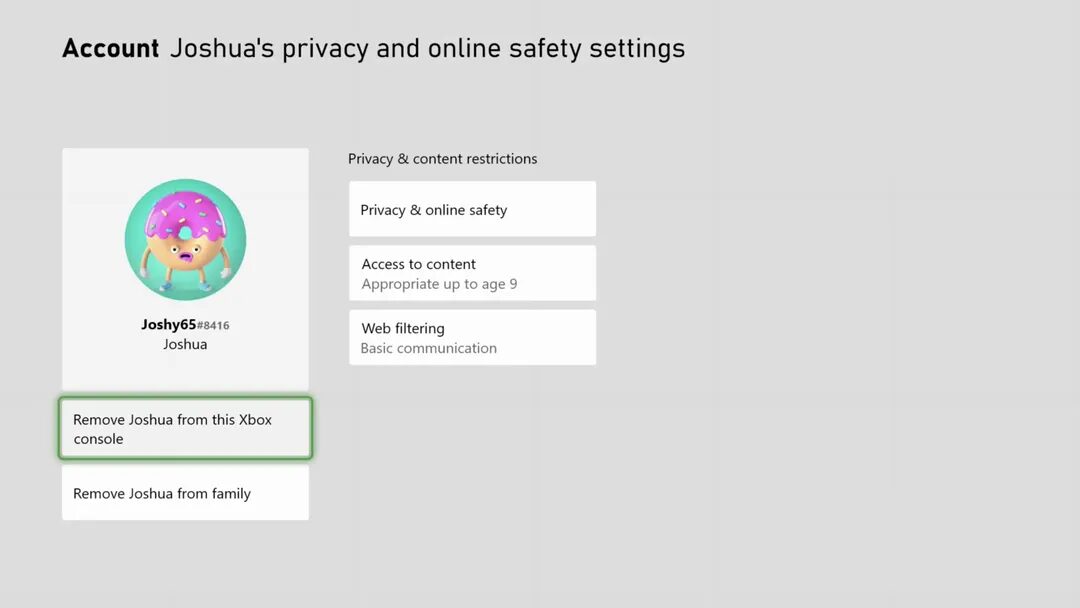
Для редактирования родительского контроля непосредственно на Xbox Series X или Xbox Series S:
- Откройте «Настройки» с помощью значка шестеренки в верхней части домашнего экрана.
- Выберите Учетная запись > Семейные настройки > Управление членами семьи.
- Выберите ребенка из списка. Появится список опций, которые можно выбрать.
- Выберите Access to content (Доступ к контенту), чтобы установить возрастные ограничения на игры, фильмы и другой контент на приставке Xbox.
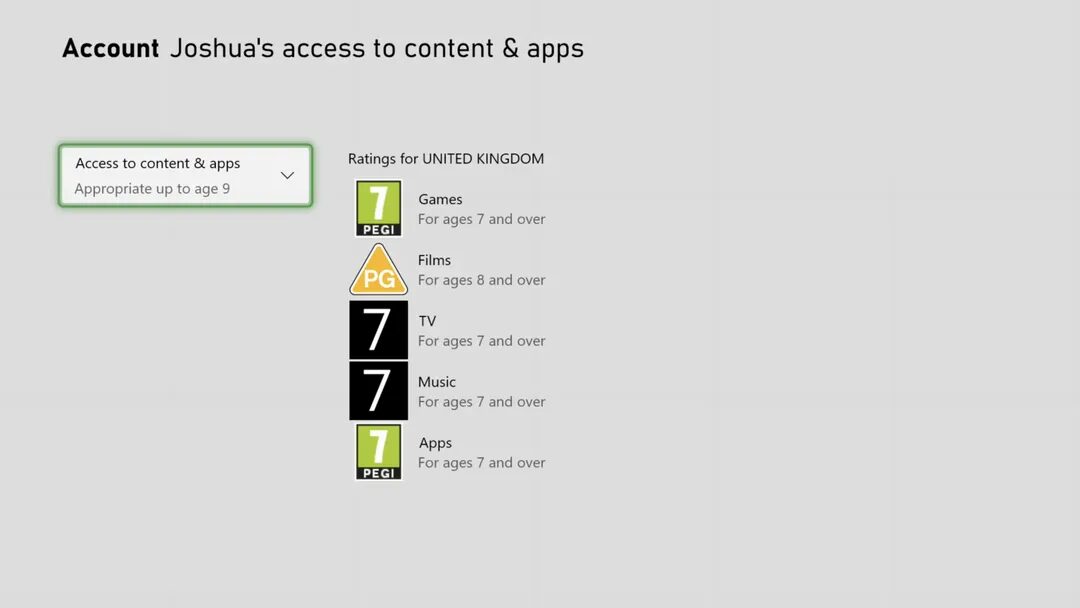
Доступ к контенту и приложениям позволяет устанавливать возрастные ограничения на игры, фильмы и другое содержимое.
- Выберите Web-фильтрация, чтобы управлять тем, к чему ребенок может получить доступ через веб-браузер Xbox — при необходимости можно задать конкретный список разрешенных сайтов.
- Выберите Конфиденциальность и безопасность в Интернете > Безопасность сообщений, чтобы отфильтровать содержимое внутренней службы обмена сообщениями Xbox или заблокировать.
- Выберите Конфиденциальность и безопасность в Интернете > Конфиденциальность Xbox, чтобы найти основную часть родительского контроля.
При переходе в меню конфиденциальности Xbox, если вы торопитесь, можно выбрать несколько стандартных настроек, созданных Microsoft: детский, подростковый или взрослый. Выберите любой из этих вариантов, и связанные с ними ограничения будут перечислены справа.
Для детального управления этими ограничениями выберите пункт View details & customize. Откроется еще один список опций.
- Статус и история онлайн включает такие параметры, как кто еще может видеть, когда ребенок находится в сети, и во что он играл.
- Профиль включает в себя настройки того, кто может видеть настоящее имя и фотографию ребенка.
- Друзья и сообщества позволяют установить, может ли ребенок добавлять друзей и вступать в сообщества на консоли Xbox.
- Страница с заголовком Учетная запись Друзья и сообщества имеет четыре колонки: Вы можете добавлять друзей, Другие могут видеть список ваших друзей, Вы можете создавать и вступать в клубы, Другие могут видеть членство в ваших сообществах, и внизу каждой из них помечен блок.
Контролируйте, как дети могут общаться с другими пользователями
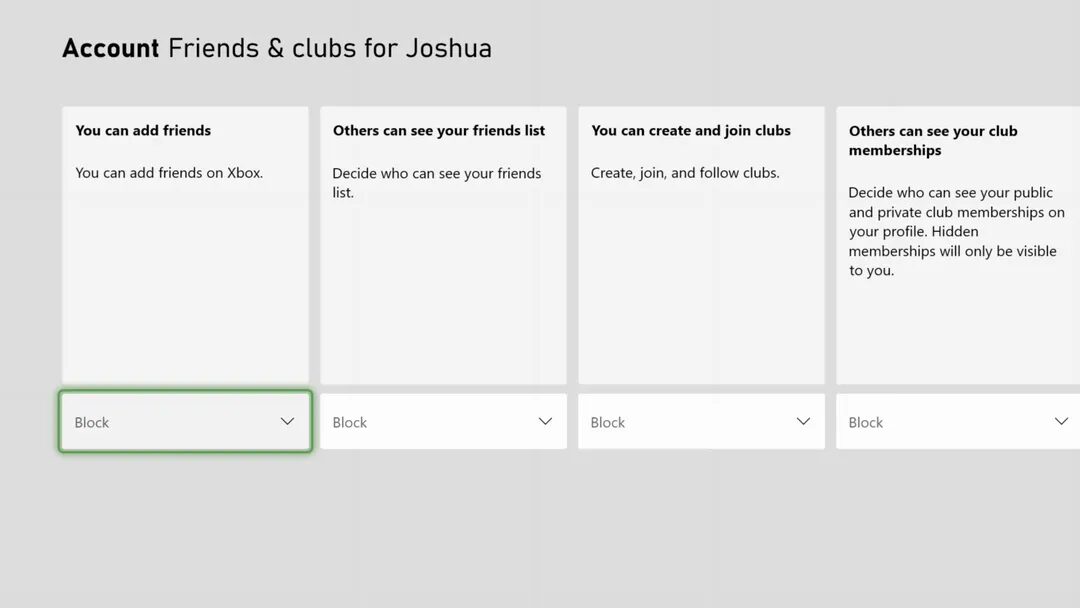
- Общение и многопользовательская игра включает голосовое и текстовое общение с другими людьми и доступ к многопользовательским играм.
- Игровой контент определяет, можно ли с этой учетной записи делать скриншоты и запускать прямые трансляции.
- Sharing outside of Xbox позволяет установить параметры для обмена контентом в других местах, например, в социальных сетях.
- Покупка и загрузка определяет привилегии ребенка при покупке игр и контента через консоль.
Управление родительским контролем в Интернете или в приложении
Основной параметр родительского контроля, который нельзя настроить на приставке Xbox, — это ограничение экранного времени. По какой-то причине, известной только Microsoft, доступ к этой настройке осуществляется через страницу «Семейная безопасность» или приложения для Android и iOS.
Управлять настройками экранного времени можно как в Интернете, так и в мобильном приложении. Можно установить разные лимиты для разных дней.
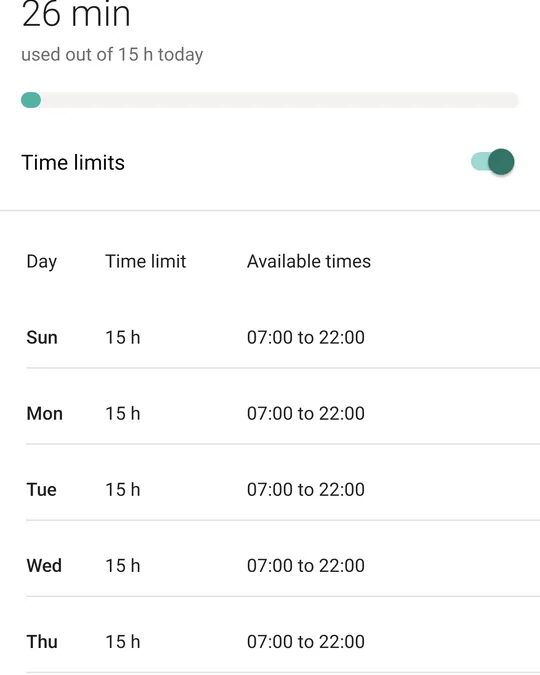
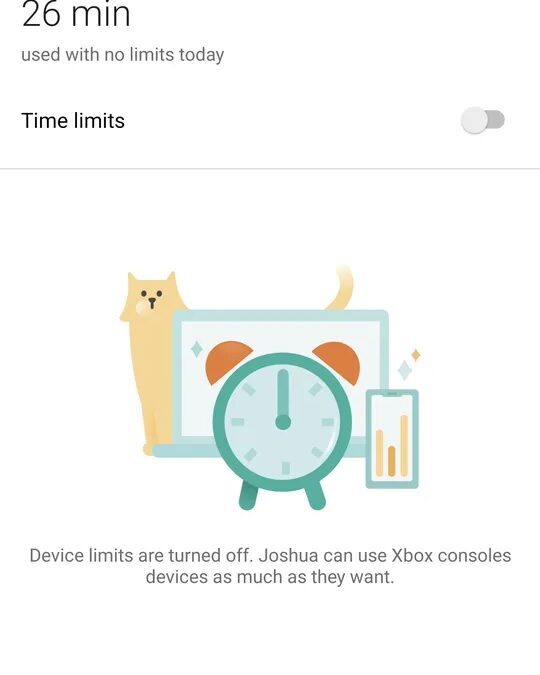
- На веб-сайте нажмите три точки рядом с профилем ребенка.
- Перейдите в раздел Обзор > Время работы с экраном.
- Нажмите на профиль ребенка, затем Управление рядом с пунктом Время экрана.
- Настройки просты. Вы можете разделить их по устройствам (например, Xbox и Windows PC) или установить одинаковые ограничения экранного времени для всех платформ. Можно установить общее количество часов экранного времени, а также конкретное время, когда устройство не может быть использовано, причем эти параметры могут быть разными в разные дни, если это необходимо. Также можно вручную блокировать и разблокировать доступ к определенным устройствам.
На сайте и в приложениях можно найти отчеты об активности ребенка, в том числе о том, сколько времени он провел в играх и какие покупки совершил. Те же средства родительского контроля, которые доступны на Xbox, можно найти в Интернете и в приложениях, включая ограничения на возрастные рейтинги игр и конкретные сайты, которые можно или нельзя посещать через браузер.




