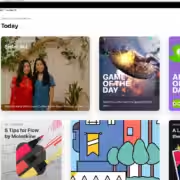Safari: как настроить профили на macOS Sonoma
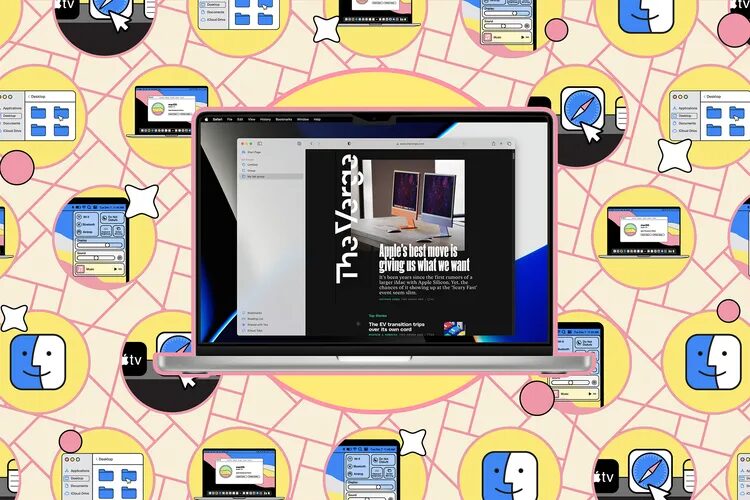
В Apple macOS Sonoma браузер Safari догоняет Chrome, Firefox, Edge и других конкурентов, представляя профили: отдельные пространства, которые можно настроить в приложении для лучшей организации просмотра веб-страниц.
Каждый профиль содержит историю просмотров, файлы cookie, данные сайтов, расширения, группы вкладок, закладки и избранное. Идея заключается в том, что можно завести один профиль для работы, другой — для личного пользования, например, или разные профили для разных проектов, которыми вы занимаетесь на работе.
Создание профилей Safari
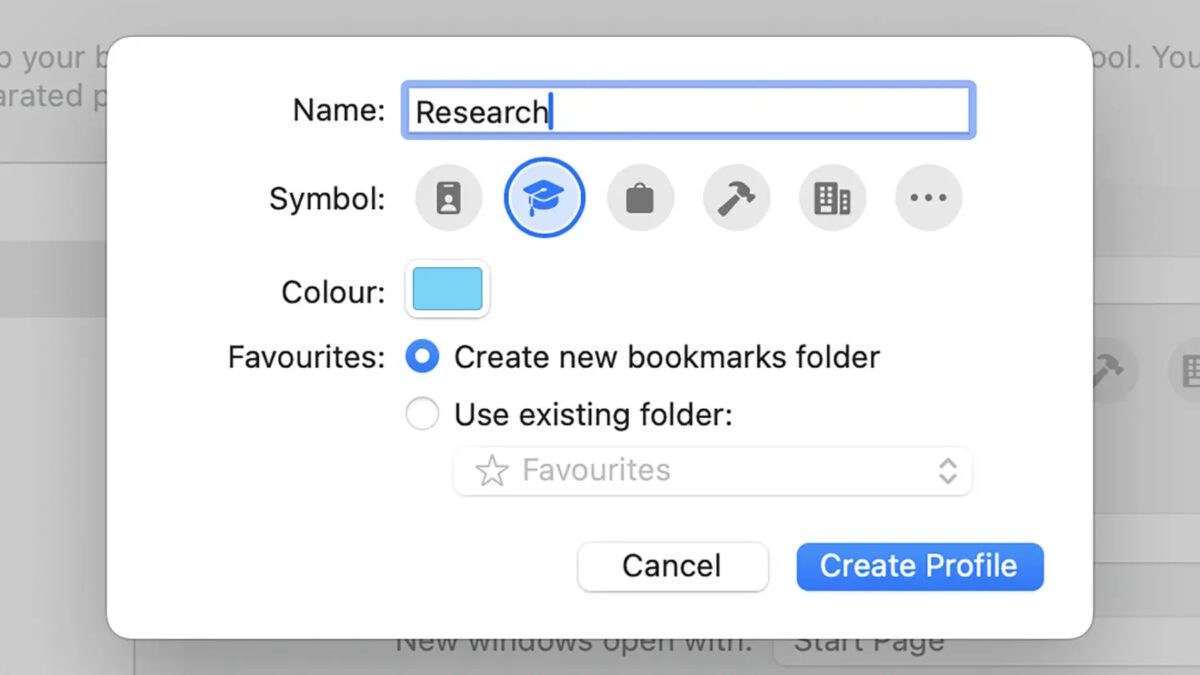
Чтобы создать первый профиль:
- Откройте меню Safari и выберите пункт Создать профиль. Вы получите информацию о том, как работают профили. Когда все будет готово, нажмите кнопку Начать использовать профили.
- Для каждого создаваемого профиля необходимо указать имя и символ, а также цвет. Новые профили можно назвать как угодно. Цвет будет использоваться для кнопки на панели инструментов профиля и для фона стартовой страницы профиля по умолчанию. Можно также указать новую папку для закладок, связанных с этим профилем, или использовать уже существующую.
- Наконец, с помощью выпадающих меню можно выбрать, что будет отображаться во вновь открываемых окнах и вкладках: стартовая страница, пустая страница, та же страница, с которой вы только что ушли, или сайты, помеченные как избранные. После завершения работы нажмите кнопку Создать профиль.
- После создания первого профиля все хранившиеся в Safari до этого момента данные, включая закладки и историю посещений, будут перемещены в профиль под названием Личный — к нему можно вернуться в любой момент, чтобы продолжить работу с того места, на котором вы остановились до создания профилей. В дальнейшем Safari рассматривает этот профиль как основной или профиль по умолчанию.
Использование профилей
Если вы создали профили, то вот как ими воспользоваться:
Если боковая панель Safari закрыта, то слева от адресной строки в верхней части интерфейса Safari вы увидите выпадающее меню. Откройте его, и в нем появится список созданных профилей, а также групп вкладок (если таковые имеются), установленных в профиле — это меню можно использовать для переключения между профилями и группами вкладок.

После открытия выпадающего меню, если вы находитесь на начальной странице профиля, у вас есть возможность либо переключиться на другой профиль в том же окне, либо открыть новое окно браузера для другого профиля. Если же вы находитесь на реальном сайте, то у вас есть возможность открыть только новое окно, чтобы история просмотров оставалась разделенной.

Если боковая панель открыта, то выпадающее меню для переключения профилей отсутствует. Вместо этого в верхней части отображается название профиля, который используется в данный момент, а под ним — все созданные группы вкладок. Отсюда по-прежнему можно переходить между группами вкладок, а также получать доступ к закладкам и списку чтения.
Другой способ перехода между профилями, который придется использовать, если боковая панель находится на экране, — это открыть меню Файл и выбрать пункт Новое окно. В появившемся списке можно открыть новое окно для любого из профилей. Переход между этими окнами осуществляется обычным способом: нажатием и удержанием значка Safari в доке.
Управление профилями
Чтобы просмотреть и отредактировать созданные профили, выполните следующие действия:
- Откройте меню Safari и выберите пункт Управление профилями.
- На этот же экран можно перейти, выбрав Safari > Настройки > Профили.
- Чтобы добавить новый профиль, нажмите кнопку + (плюс) слева.
- Чтобы удалить профиль, выберите его в списке и нажмите кнопку — (минус).
- Выберите профиль, чтобы настроить его. В личных профилях можно изменить только имя профиля, значок профиля и цвет профиля — избранные для этого профиля перемещать нельзя. Параметры «Новая вкладка» и «Новое окно» находятся в разделе «Общие» диалога настроек.

В других созданных вами профилях (кроме Личного) будет вторая вкладка Расширения. Перейдите сюда, чтобы управлять расширениями, активными для данного профиля. Расширения, установленные в любом из профилей, будут автоматически включены во всех профилях, поэтому придется вручную отключать те из них, которые вы не хотите использовать в конкретном профиле.
Расширения нельзя удалить с этого экрана, их можно только включить или отключить. Чтобы полностью удалить расширение из Apple Safari, перейдите на вкладку «Расширения» в диалоговом окне настроек, выберите дополнение и выберите «Удалить». На вкладке «Расширения» также находится управление расширениями для основного Личного профиля.