Xbox начнет удалять старые снимки 30 мая: вот как их сохранить

Снимки, хранящиеся на вашей консоли, останутся, но облачные резервные копии будут удалены.
В сентябре Xbox предупредила, что будет удалять онлайн-резервные копии снимков игроков — включая видеозаписи и скриншоты — 90-дневной давности и старше. После нескольких месяцев бездействия Xbox распространяет сообщение, в котором говорит пользователям, что 30 мая наступит день расплаты за их библиотеку скриншотов.
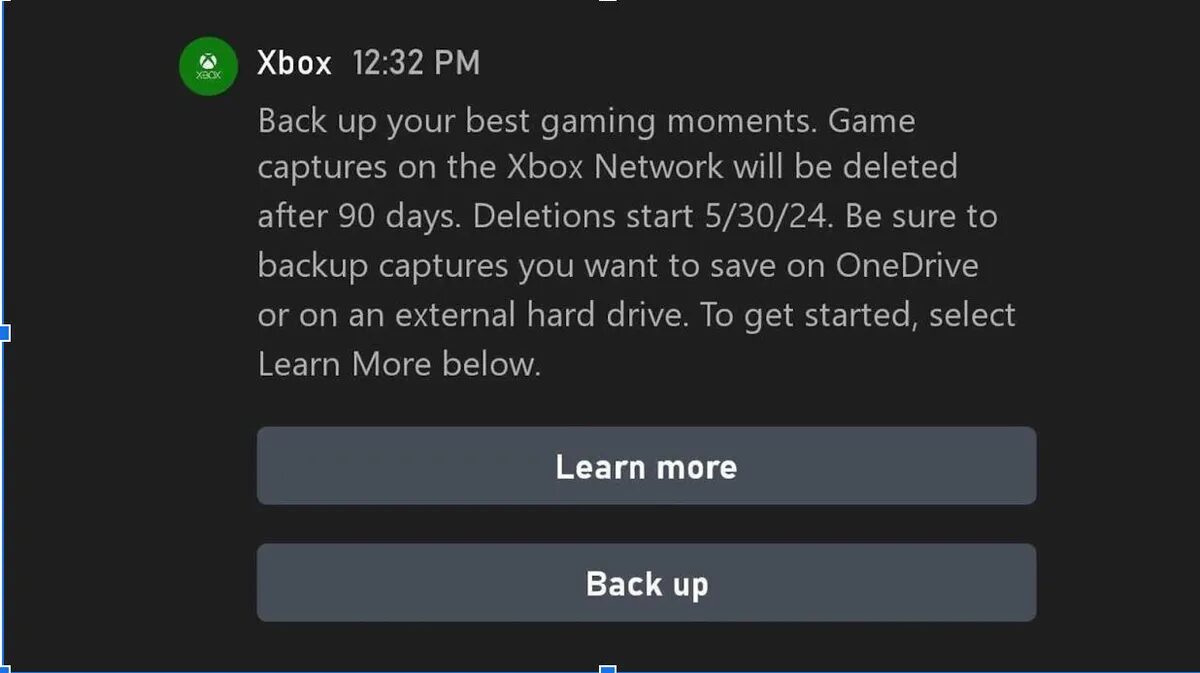
Новая политика вступила в силу с сентябрьским обновлением для Xbox. Тогда игрокам сообщили, что у них есть 90 дней на создание резервных копий контента и что удаление начнется в январе. Xbox также запустила новый пользовательский интерфейс для массового резервного копирования, либо через OneDrive, либо с помощью внешнего накопителя, который игроки могли использовать для резервного копирования своего контента перед его удалением.
Однако январь прошел, и Xbox не делала никаких заявлений о том, почему массовое удаление было отложено, пока в конце апреля в почтовых ящиках людей не начали появляться предупреждения.
Xbox также умолчала о причине изменений. Возможность загружать записи игр в сеть Xbox существует с 2013 года, когда компания анонсировала Game DVR. Game DVR позволял игрокам делать снимки, редактировать их и загружать в сеть, чтобы поделиться с друзьями. За прошедшие годы название и функциональность изменились, но у некоторых геймеров есть ролики десятилетней давности.
После удаления Xbox сможет вернуть себе большой объем памяти на своих серверах, а значит, управление серверами станет дешевле. Тем не менее, игроки не смогут рассчитывать на бесконечный объем бесплатного хранилища, которым они располагали на протяжении десяти лет, и им придется искать способы резервного копирования своего контента.
Какой контент удаляет Xbox?
С 30 мая Xbox удаляет все игровые ролики и скриншоты, загруженные в сеть Xbox и имеющие возраст 90 дней и более. Компания неоднократно заявляла, что это касается только роликов, загруженных в сеть, а не роликов, хранящихся локально на машинах игроков или хранящихся где-то еще, например в OneDrive или на внешнем накопителе.
Единственная оговорка заключается в том, что игроки, сменившие консоль за несколько лет, могут не иметь локально сохраненных версий своих старых роликов. У меня есть скриншот из видеоигры, в которую я играл на Xbox One X. Когда я обновился до Xbox Series X, я потерял автономную версию этого скриншота, а значит, единственной версией этого скриншота теперь является та, что сохранена в сети Xbox.
Игрок может сохранить все свои клипы, просто перенеся их на другую платформу хранения. Флеш-накопители стоят относительно недорого, а при желании игрок может приобрести подписку на OneDrive и перезагрузить туда свои снимки, чтобы они были в безопасности и ими можно было сразу же поделиться с друзьями.
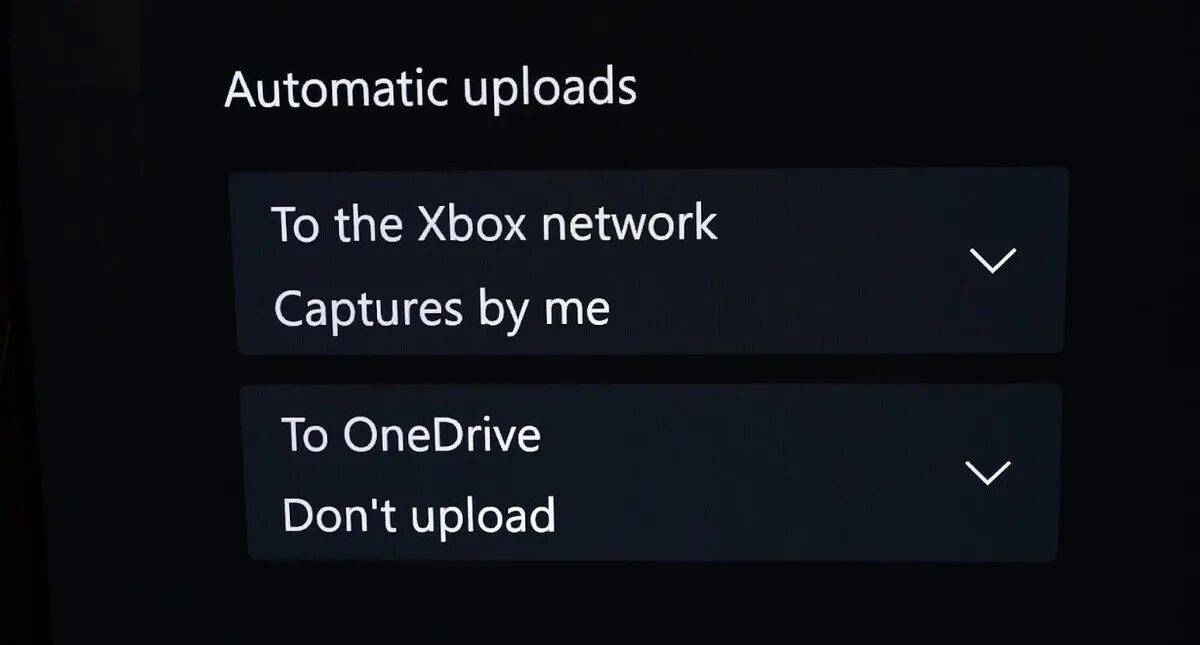
Можно ли сохранять резервные копии в сети Xbox?
Да, контент по-прежнему можно вручную или автоматически загружать в сеть Xbox сразу после захвата. Однако после загрузки у вас будет 90 дней на то, чтобы поделиться им, прежде чем он будет удален. Неясно, можно ли повторно загружать клип после удаления или это одноразовый случай. На данный момент вы можете повторно загружать клипы, которые вы удалили из сети Xbox, но это может измениться после принудительного удаления.
Это можно контролировать в настройках Xbox. На Xbox перейдите в «Настройки» > «Параметры» > «Захват и обмен». Там найдите параметр «В сеть Xbox» в разделе «Автоматическая загрузка» и установите для него значение «Снимаю я» или «Снимаю я или игры». Кроме того, вы можете установить значение «Не загружать», если не хотите больше использовать сеть Xbox.
Как создать резервную копию снимков Xbox
Резервное копирование снимков Xbox на внешний накопитель или OneDrive — практически идентичный процесс. Единственная реальная разница, если у вас много контента для резервного копирования, заключается в том, какой прогресс-бар вы хотите наблюдать в течение часа.
Если вы решили использовать внешний накопитель, убедитесь, что он подключен к Xbox, и отформатируйте его для использования с Xbox, прежде чем приступать к работе.
- Включив консоль, нажмите кнопку Xbox на контроллере.
- Перейдите в раздел «Захват и обмен».
- Выберите Недавние снимки, а затем Показать все.
- Выберите значок «Управление». Он выглядит как портфель.
- В правой части используйте опцию Выбрать все, чтобы выбрать все снимки, или прокрутите страницу и выберите снимки, которые нужно создать вручную.
- После этого выберите Копировать на внешнее хранилище, если вы хотите создать резервную копию на диске, или Загрузить в OneDrive, если вы хотите воспользоваться облачным хранилищем.
- Ваш Xbox выполнит выбранную функцию.
Как только файлы будут скопированы, все будет готово. Для внешних накопителей вы можете просмотреть старые записи с помощью приложения Xbox Media Player. Те, кто создал резервную копию на OneDrive, могут просмотреть ее там.
Что лучше — внешний накопитель или OneDrive?
Внешнее хранилище — это более экономичный способ, поскольку вы можете купить внешний накопитель и держать его при себе. Кроме того, это единовременная покупка, а не подписка. Как только вы приобретете внешний накопитель — будь то флэш-накопитель USB или жесткий диск, — вы сразу же сможете создавать резервные копии своих записей.
Еще одно преимущество внешних накопителей — кроссплатформенная поддержка. Вы можете сохранить снимки на флешку, перенести их на компьютер и поделиться фактическим файлом вместо того, чтобы генерировать ссылку на общий доступ из облачного хранилища. Кроме того, имея фактический файл, вы можете выбирать, какое облачное хранилище использовать.
OneDrive также является неплохим решением для резервного копирования. Он интегрирован непосредственно в Xbox, и вы можете генерировать ссылки на общий доступ так же, как и при загрузке файлов из сети Xbox. Это делает процесс быстрым, легким и удобным для тех, кто не хочет делать лишнюю работу. Вы также можете получить доступ к OneDrive на телефоне или ПК, чтобы загрузить свои снимки. Единственным недостатком является то, что вам может потребоваться подписка на дополнительное хранилище, если вы хотите сохранить большое количество снимков.
Короче говоря, правильного ответа нет. Все зависит только от ваших предпочтений. В любом случае вы сможете получить доступ к своим снимкам.
Как сделать резервную копию снимков с компьютера
По словам Xbox, записи, сделанные с помощью Xbox Game Bar на ПК, не загружаются в сеть Xbox и поэтому не подлежат удалению в течение 90 дней. Таким образом, если вы используете Xbox Game Bar для захвата, все ваши снимки будут храниться локально и не будут удалены.
Чтобы просмотреть библиотеку снимков, откройте Xbox Game Bar, нажав Windows Key + G > See My Captures. Когда откроется окно галереи, нажмите на значок папки, чтобы открыть папку на компьютере, в которой хранятся ваши снимки. При желании вы можете использовать облачное хранилище или флэш-накопитель, чтобы сохранить их оттуда.
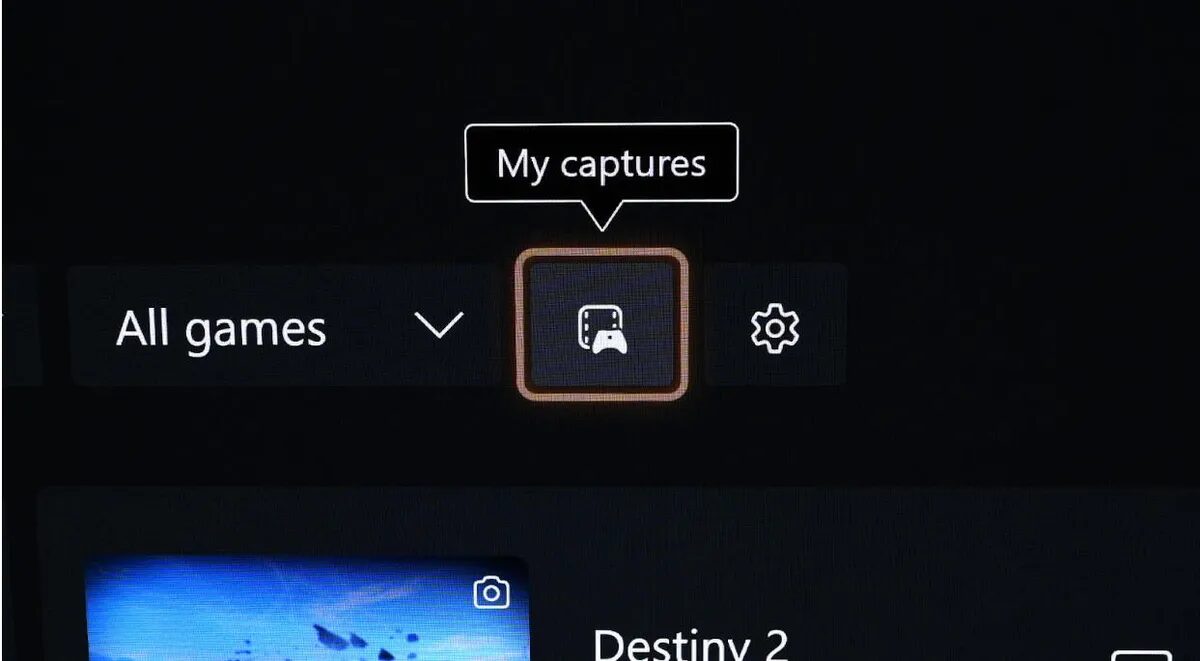
Как удалить старые снимки
У некоторых игроков на Xbox не так много снимков, в то время как у других их сотни. Часто игроки случайно нажимают кнопку скриншота во время игры, так что случайных скриншотов очень много. Чтобы не создавать резервную копию бесполезных вещей, вы можете сократить коллекцию снимков перед созданием резервной копии. Вот как это сделать.
- Включив Xbox, нажмите кнопку Xbox.
- Перейдите в раздел «Захват и обмен».
- Выберите Показать все.
- Перейдите к записи, которую вы хотите удалить, и нажмите кнопку «Пуск» на контроллере Xbox.
- Выберите Удалить.
- Если вы хотите удалить несколько, нажмите на значок управления. Он выглядит как портфель.
- Выберите все снимки, которые вы хотите удалить.
- Выберите Удалить.
После того как вы выберите «Удалить», выбранные снимки будут удалены. Будьте осторожны, так как после этого их невозможно восстановить.



