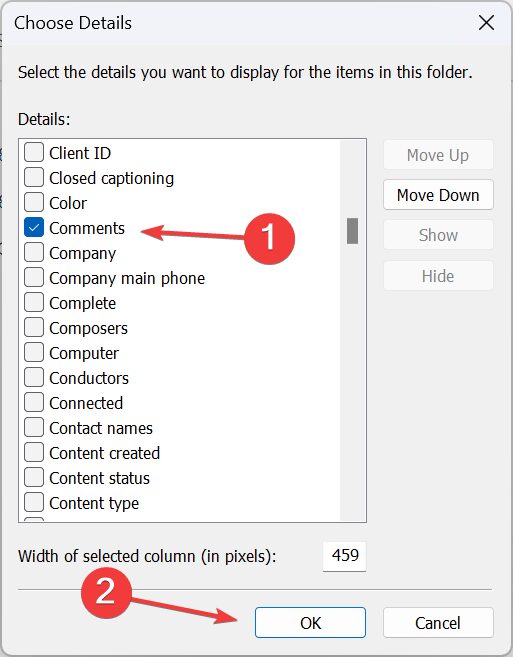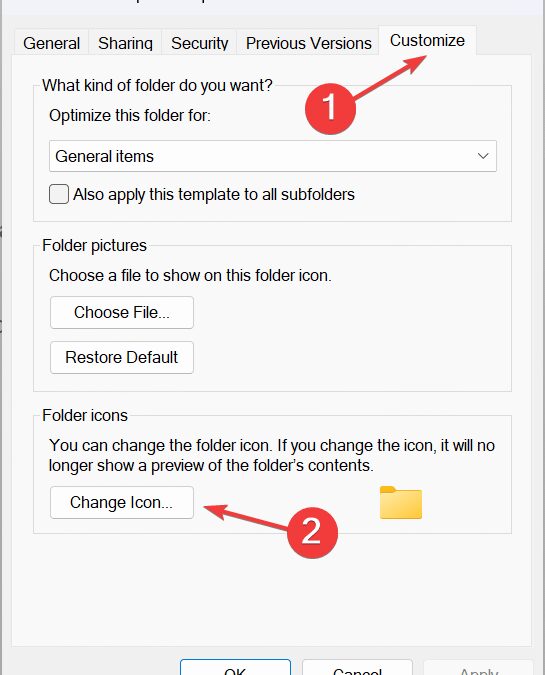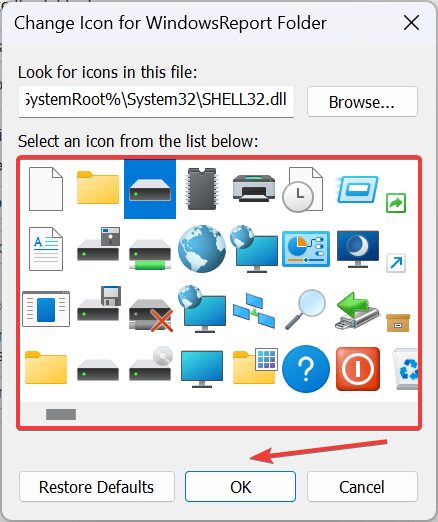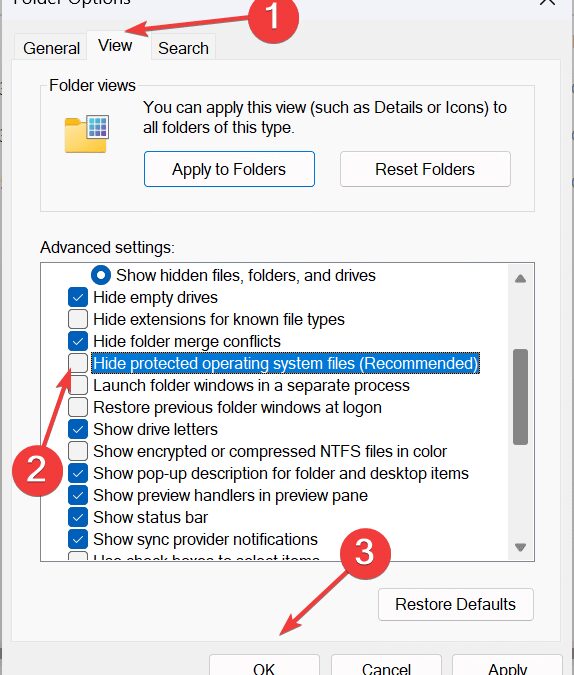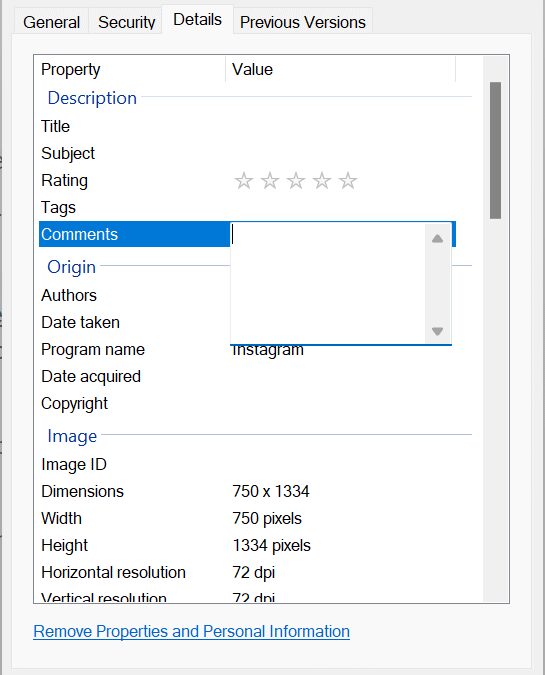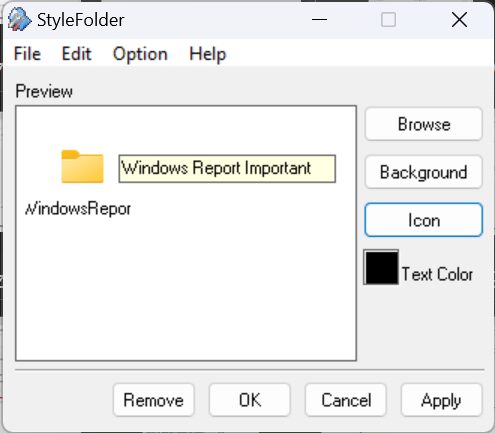Windows 11: как добавить комментарии к папкам
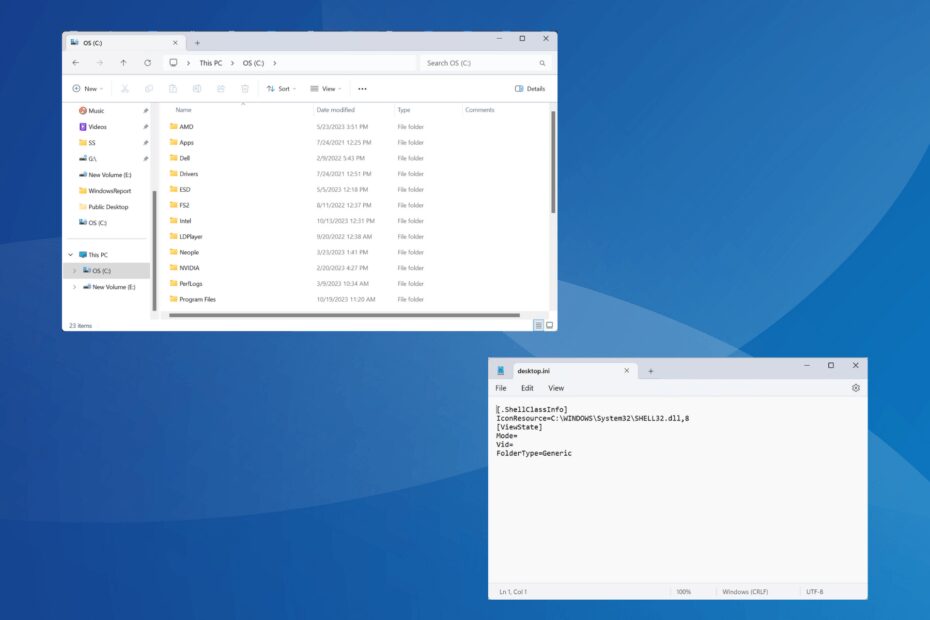
Чтобы упростить работу или подчеркнуть ее назначение, в Windows 11 можно добавлять комментарии к папкам. Кроме того, в Windows можно добавлять комментарии к файлам, за исключением некоторых типов/форматов файлов, которые не поддерживают метаданные или не имеют поля для комментариев, но не к папкам.
Можно ли добавлять теги к папкам в Windows 11?
Да, вы можете добавлять теги в папки. Для тех, кто задается вопросом, как добавить теги к папкам в Windows 11, необходимо изменить файл desktop.ini или создать пакетный файл (.bat) с последующим внесением изменений в редактор реестра. Процесс немного сложный, но выполнимый.
Кроме того, поскольку эта функция недоступна ни в одном из доступных вариантов папок, для отражения изменений может потребоваться повторный запуск File Explorer или перезагрузка компьютера.
Как добавить комментарии к папке в Windows 11?
1. С помощью файла desktop.ini
1.1 Добавление вкладки Columns в File Explorer
- Откройте папку, в которую нужно добавить комментарий, щелкните правой кнопкой мыши в верхней части любого из столбцов и выберите пункт Подробнее…
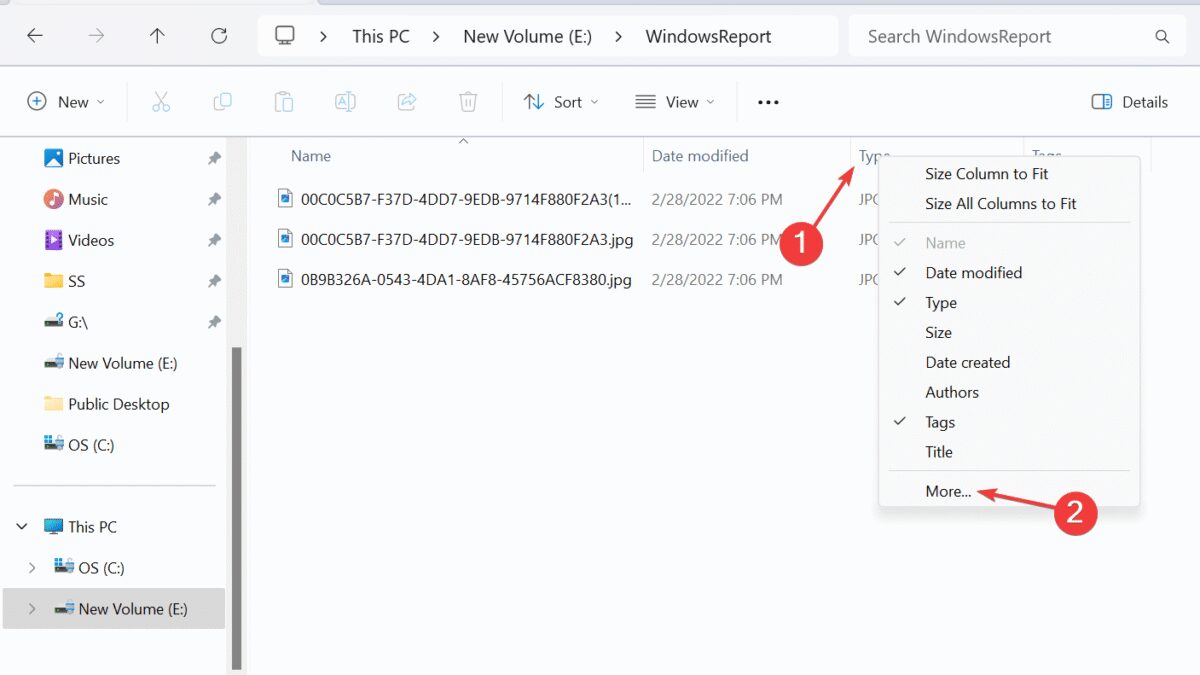
- Установите флажок в поле Комментарии и нажмите кнопку OK. Добавьте комментарии.
1.2 Изменение значка папки
- Щелкните правой кнопкой мыши на папке, к которой нужно добавить комментарий, и выберите пункт Свойства.
- Перейдите на вкладку Настройка и нажмите кнопку Изменить значок в разделе Значки папок.изменить значок для добавления комментариев к папкам windows 11.
- Выберите любой другой значок из списка вариантов или загрузите пользовательский значок и нажмите кнопку OK.
- Снова нажмите кнопку Применить и OK, чтобы сохранить изменения.
1.3 Включение скрытых файлов, защищенных системой
- В той же папке нажмите на многоточие в верхней части и выберите Параметры…
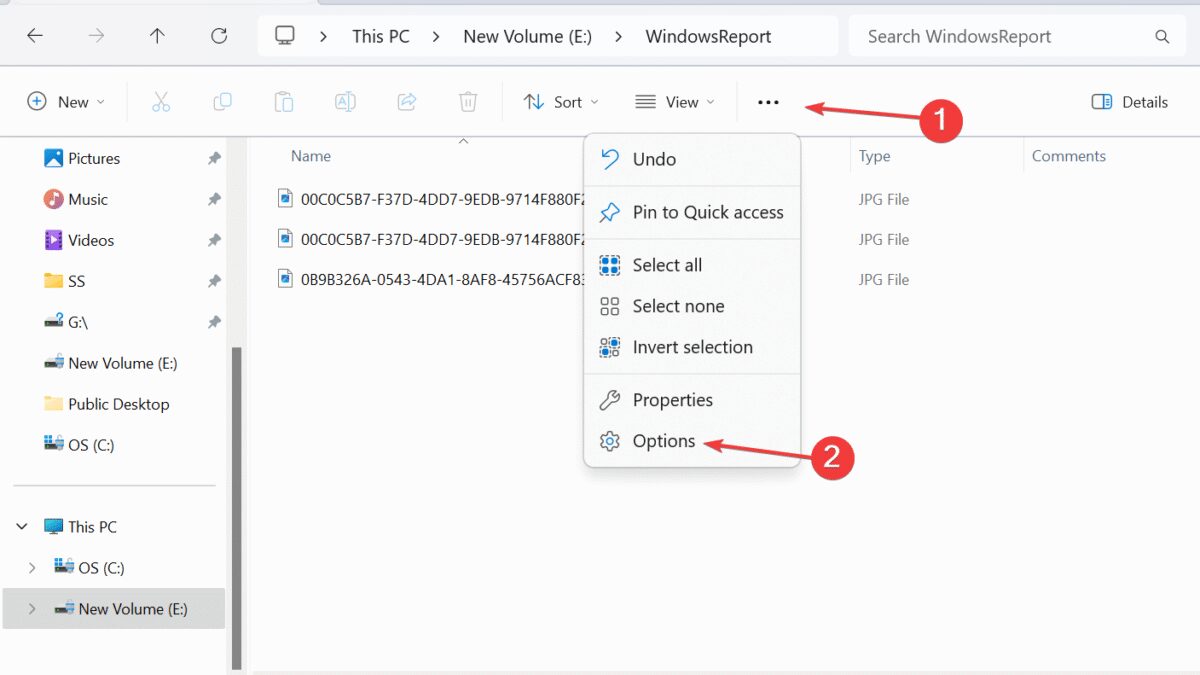
- Перейдите на вкладку Вид, снимите флажок с пункта Скрывать защищенные файлы операционной системы и нажмите кнопку OK.Защищенные системные файлы.
- Теперь в папке появится файл desktop.ini.
1.4 Изменение файла desktop.ini
- Щелкните правой кнопкой мыши на файле desktop.ini, выберите пункт Открыть с помощью и Блокнот, если приложение не отображается в основном контекстном меню.notepad
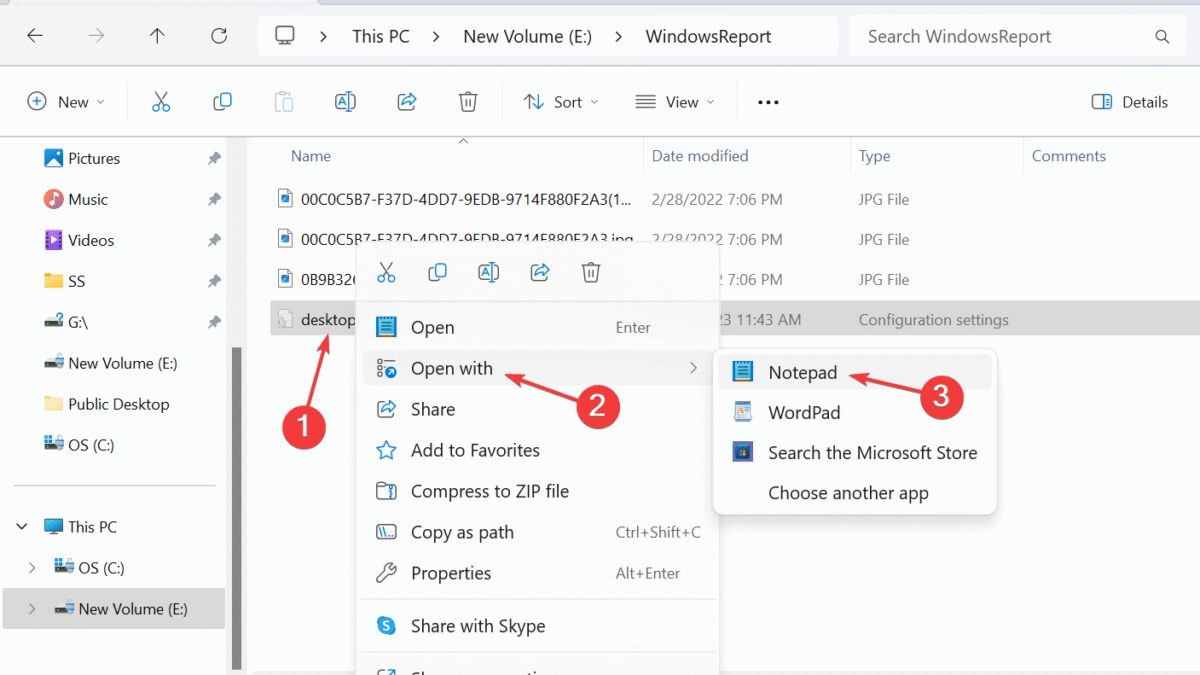
- Теперь вставьте следующую строку непосредственно в [.ShellClassInfo], заменив This is your comment на реальный комментарий, который вы хотите добавить: InfoTip=Это ваш комментарий
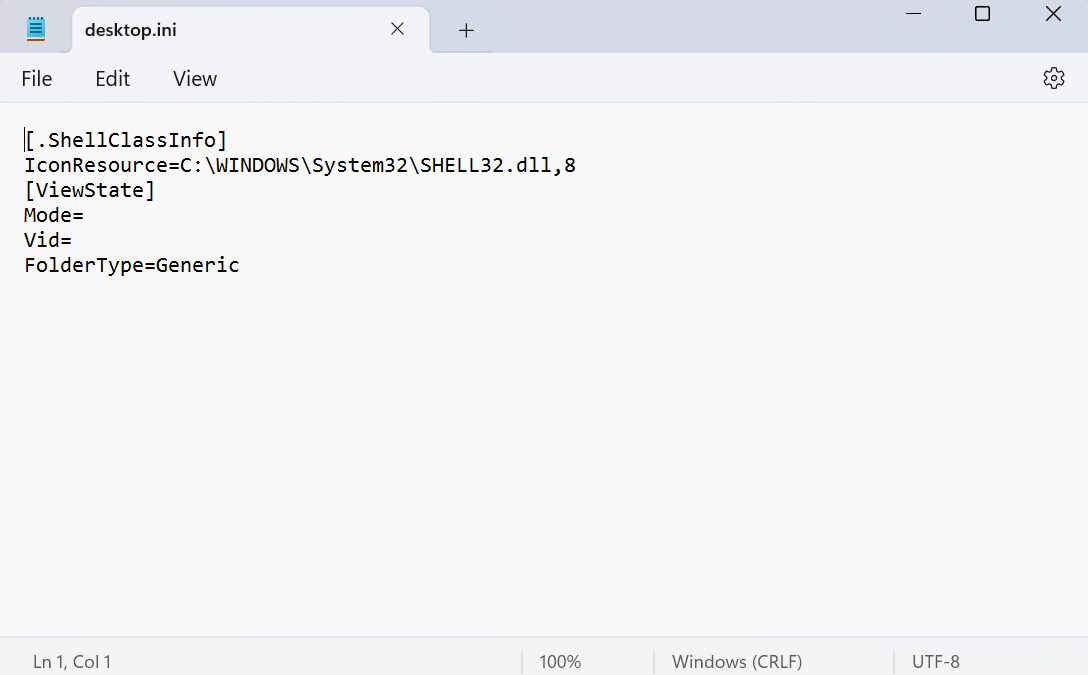
- Нажмите Ctrl + S, чтобы сохранить изменения в файле desktop.ini
1.5 Перезапуск Проводника
- Нажмите Ctrl + Shift + Esc, чтобы открыть Диспетчер задач.
- Выберите Проводник Windows из списка приложений и нажмите кнопку Перезапустить задачу.file explorer.
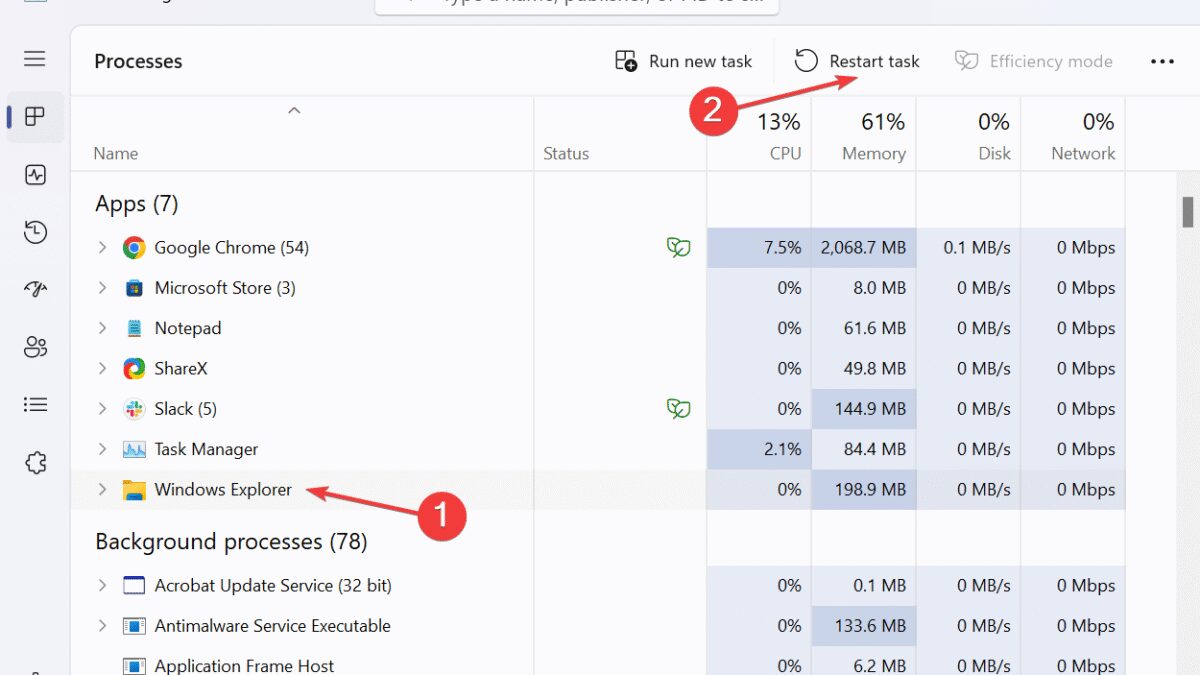
- Наконец, добавленный комментарий появится в выделенной колонке.
Несмотря на то что настройка Проводника файлов в Windows 11 обычно не вызывает затруднений, некоторые функции, например добавление комментариев, по-прежнему отнимают много времени.
Кроме того, после завершения работы не забудьте скрыть защищенные файлы операционной системы и вернуть значок папки к значению по умолчанию (если это необходимо).
Кроме того, для добавления комментариев к файлам достаточно перейти на вкладку Подробности и ввести свой комментарий в специальном разделе. Помните, что поле комментариев будет отсутствовать для файлов PDF, PNG и некоторых других расширений файлов, которые его не поддерживают.
2. С помощью стороннего инструмента
При добавлении комментариев сразу к нескольким папкам часто целесообразно использовать сторонний инструмент.
Чтобы добавить комментарии с помощью StyleFolder, щелкните правой кнопкой мыши соответствующую папку > выберите Показать дополнительные параметры > выберите Настроить с помощью StyleFolder > добавьте комментарий в текстовое поле > нажмите Применить, а затем OK > перезапустите File Explorer.
Напомним, что StyleFolder тоже изменяет файл desktop.ini, но предоставляет для этого простой интерфейс. Кроме того, инструмент позволяет изменить цвет текста и значок папки.
Дополнительные настройки для комментариев к папкам:
- Изменить или удалить комментарий можно также через файл desktop.ini.
- Если вы не можете просмотреть или отредактировать системный файл, относящийся к конкретной папке, убедитесь в том, что вы являетесь владельцем этой папки.
- Вместо комментариев можно добавлять к файлам и папкам теги.
Теперь вы знаете, как добавить описание или комментарии к папкам в Windows 11. Встроенная опция отлично работает для папок, но для конкретных типов файлов, например для добавления комментариев к PDF-файлам в проводнике Windows, можно воспользоваться сторонними инструментами.