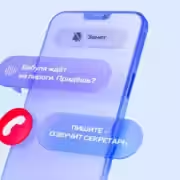Как управлять Apple Watch без помощи рук

Начиная с watchOS 8, Apple представила новую функцию специальных возможностей под названием Assistive Touch. Отличная особенность этой функции заключается в том, что она позволяет управлять часами с помощью жестов и движений рук. Это означает, что теперь вам даже не нужно прикасаться к экрану Apple Watch, чтобы использовать часы.
Технология, лежащая в основе этого, довольно изящная. Используя машинное обучение на устройстве, эта функция задействует акселерометр, гироскоп и оптический датчик сердечного ритма, чтобы определить, как двигаются ваши мышцы и сухожилия. В результате часы могут понять, когда вы сдвигаете пальцы или сжимаете кулаки. Вы также можете включить курсор на основе движения, который работает как мини-мышь, когда вы наклоняете руку.
Apple разработала Assistive Touch, чтобы упростить использование Apple Watch, если у вас ограниченная подвижность. Однако он также может быть удобным инструментом в те моменты, когда вы не можете полностью использовать одну или обе руки. Может, вы что-то готовите на кухне или сейчас зима и не хочется снимать перчатки. Каким бы ни был сценарий, Assistive Touch может помочь вам отвечать на звонки, начинать тренировки, получать доступ к настройкам, использовать Apple Pay, активировать Siri и перемещаться по различным меню и приложениям.
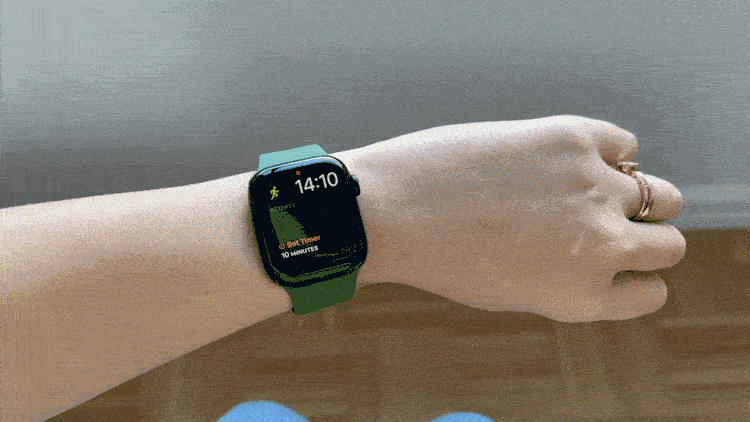
Как включить Assistive Touch на Apple Watch
Для начала, какие у вас Apple Watch? Assistive Touch — это новая функция, и, к сожалению, она работает только на Apple Watch SE, Series 6 или Series 7. Если у вас есть совместимые часы, тогда можно продолжать.
Вы можете настроить функцию Assistive Touch либо на своем iPhone, либо на самих часах. В смартфоне это сделать гораздо проще, конечно же.
На iPhone
- Откройте приложение Watch;
- На вкладке «Мои часы» прокрутите вниз до меню «Универсальный доступ»;
- Выберите Assistive Touch;
- Включите Assistive Touch и включите Жесты руками.
На Apple Watch
- Запустите приложение «Настройки»;
- Прокрутите вниз до пункта «Универсальный доступ»;
- Выберите Assistive Touch и включите Жесты руками.
Если вы будете настраивать этот режим на iPhone, вам предложат попрактиковаться в жестах прямо на часах. Вы должны найти время, чтобы сделать это, но если вы спешите, вы всегда можете нажать на ссылку «Подробнее» под переключателем «Жесты рук».
Как использовать жесты Assistive Touch и курсор на Apple Watch
После включения Assistive Touch дважды сожмите кулак, чтобы активировать режим жестов. Настройки жестов по умолчанию следующие:
- Сжать пальцы (ущипнуть), чтобы перейти вперед;
- Сжать пальцы дважды, чтобы вернуться назад;
- Сжать кулак один раз, чтобы нажать на экран;
- Сжать кулак дважды, чтобы открыть меню действий.
Меню действий — это место, где вы выбираете такие параметры, как управление Digital Crown, прокрутку экрана, Apple Pay и Siri. Что касается навигации, вы увидите выделенный контур, показывающий, какой элемент на экране, приложение или кнопку вы используете в данный момент.
Чтобы запустить курсор, дважды сожмите кулак, чтобы открыть меню действий. Там сожмите пальцы, чтобы найти кнопку взаимодействия. Сожмите кулак, чтобы открыть меню, перейдите к кнопке указателя движения и снова сожмите. Вы должны увидеть курсор, и тогда вы сможете наклонять руку в разных направлениях для прокрутки меню, прокрутки экранов и нажатия кнопок. Вы также можете полностью избежать касания, наведя курсор на любой элемент в часах. Это звучит гораздо сложнее, чем есть на самом деле. Я привык за пару минут и периодически теперь пользуюсь курсором для запуска многих вещей на Apple Watch.
Как настроить жесты Assistive Touch в Apple Watch под себя
Я не собираюсь врать: использование Assistive Touch требует обучения. У меня не самая лучшая память, когда дело доходит до управления жестами, поэтому мне пришлось потренироваться, прежде чем я вспомнил, какой жест за что отвечает. Было много раз, когда я случайно делал неправильный жест, и мне приходилось начинать заново. Точно так же мне пришлось попрактиковаться с курсором, чтобы использовать его эффективно. В общем, в зависимости от того, какой метод вы используете — управление жестами или курсор — вам потребуется немного терпения, прежде чем начать. Зато потом вы сможете управлять Apple Watch практически без рук.
Здесь на помощь приходит настройка. Если вы не чувствуете, что настройки по умолчанию вам подходят, вы можете перепрограммировать их в приложении Watch или прямо с запястья.

Например, предположим, что вам нужен более быстрый способ доступа к курсору. Вы можете переназначить двойное сжатие кулака, чтобы оно автоматически активировалось. Кстати, вы также можете настроить чувствительность указателя, время активации, допуск движения и прочее, чтобы было удобно. Я себе настроил запуск Apple Pay на двойное сжатие, т.к. когда в руках сумки с покупками, запускать оплату нажатием второй рукой на кнопку не очень-то удобно.
Чтобы перепрограммировать жесты, вернитесь в меню «Жесты рук» и выберите тот, который хотите перепрограммировать. Оттуда вы увидите список доступных действий, меню или элементов управления. Если в какой-то момент вы почувствуете, что немного переборщили, вы всегда можете вернуться к исходной точке, нажав «Восстановить настройки по умолчанию».
Дополнительные советы по использованию Assistive Touch на Apple Watch
- Включите «Быстрые действия» в меню «Жесты рук». Для некоторых приложений это позволит вам дважды сжать пальцы для подтверждения при появлении запроса. Например, если вам позвонят, вы увидите сообщение, в котором вам предлагается сжимать пальцы, чтобы ответить.
- Включите Dwell Control в меню курсора и выберите «Shake to start». Это позволяет встряхнуть запястье, чтобы запустить курсор. Навигация по меню не требуется.
- Попробуйте автоматическое сканирование. По умолчанию установлено значение «Вручную», но при постоянном включении этого параметра все доступные кнопки, приложения и сложности будут циклически меняться. Это сокращает количество жестов, необходимых для навигации по меню и экранам.
- Для лучшей видимости включите «Высокий контраст» в меню «Внешний вид». В меню настройки вы также можете выбрать «Большое меню», чтобы увеличить размер значков.
- Включить замену боковой кнопки. Это позволяет использовать Assistive Touch вместо двойного нажатия боковой кнопки для таких вещей, как Apple Pay.