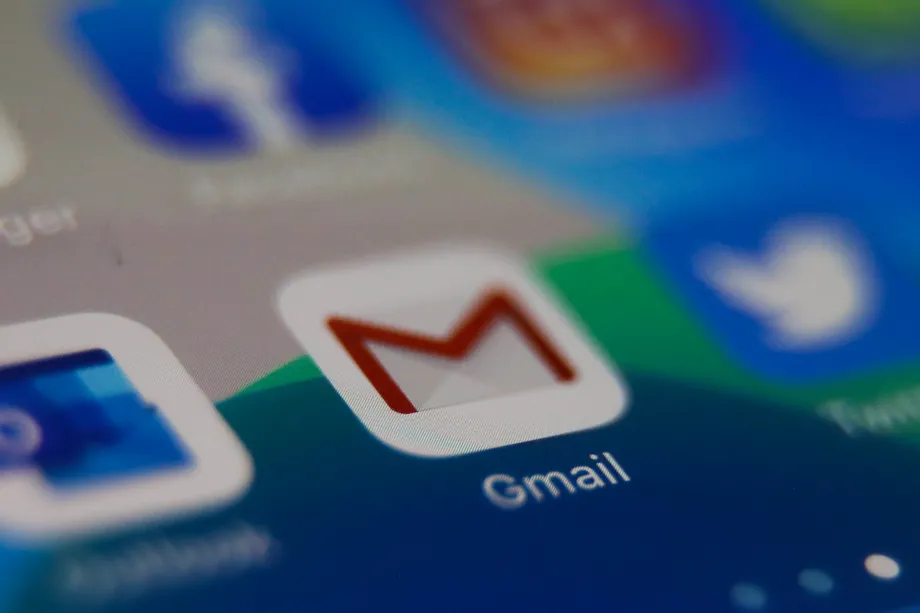
Возможно, вы меняете работу, или вы решили прекратить использование учетной записи электронной почты, или вам просто нужна копия всех ваших электронных писем на всякий случай. Какими бы ни были ваши причины, неплохо сделать резервную копию и экспортировать свою учетную запись Gmail и другие учетные записи Google с помощью функции Google Takeout. Фактически, вы можете настроить регулярное резервное копирование своих учетных записей, что является хорошей практикой.
Одно примечание: если вы создаете резервную копию учетной записи компании, вы можете обнаружить, что ваша компания отключила Takeout. Существуют сторонние приложения, которые говорят, что могут создавать резервные копии вашей почты Gmail, но вам следует проверить политику вашей компании, прежде чем пробовать их.
Готово! Когда процесс завершится, вы получите ссылку по почте или файлы уже будут в вашем облаке. Можете спокойно удалять ящик или делать то, для чего вам потребовалось сохранить все данные из Gmail.