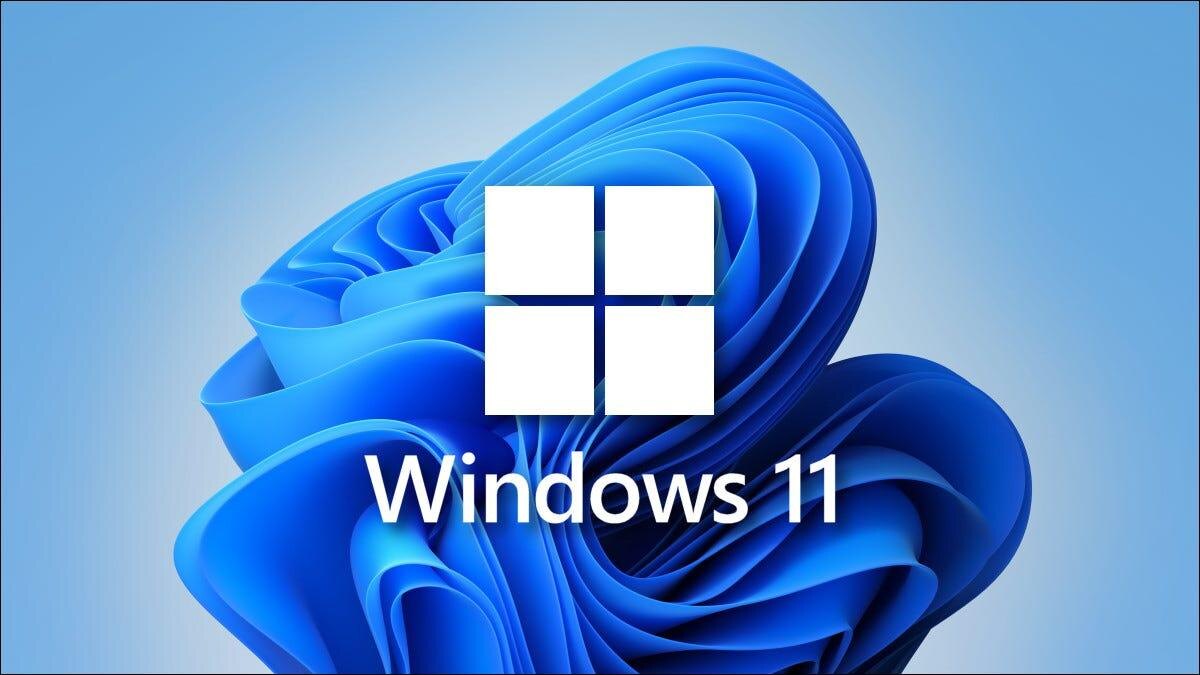
Мы все хотим, чтобы наши компьютеры работали как можно быстрее, будь то выполнение повседневных задач или более требовательные сценарии, такие как игры. Существует множество способов повысить производительность Windows 11, но о некоторых из них вы, возможно, не знали. Мы собрали 8 лучших советов, которые помогут вам улучшить работу вашего ПК, избегая при этом типичных советов вроде «установите последние обновления». Да, обновления полезны, но редко улучшают производительность. Однако, всё же стоит их устанавливать.
Иногда для улучшения работы достаточно сделать самый простой шаг. В Windows 11 есть настройка, которая позволяет изменить «режим питания» компьютера, определяющий, как управляется потребление энергии и производительность. По умолчанию у большинства компьютеров установлен режим «Сбалансированный», но если выбрать режим высокой производительности, можно добиться большего быстродействия. Этот режим держит больше ядер процессора активными, что ускоряет работу, хотя это может повлиять на время автономной работы ноутбука.
Чтобы включить этот режим, откройте Параметры, перейдите в раздел Система → Питание и аккумулятор, и в раскрывающемся меню Режим питания выберите Высокая производительность.
Удаление вирусов — старый, но проверенный метод повышения производительности. Это может не дать мгновенного результата, но если ваш ПК заражён вирусами или потенциально нежелательными файлами, антивирусная проверка может помочь очистить систему. Вы можете использовать встроенное приложение Защитник Windows, но также подойдут сторонние программы, такие как Kaspersky, ESET Nod32 и прочие.
Если вам не хватает производительности, вы можете отключить индексирование файлов. Windows постоянно обновляет индекс ваших пользовательских файлов, что позволяет быстрее находить их с помощью строки поиска. Однако если вы редко используете эту функцию, отключение индексирования поможет сэкономить ресурсы.
Для этого:
Если вам всё же нужен быстрый поиск, можете использовать программу Everything, которая обеспечивает лёгкий и быстрый поиск без нагрузки на ресурсы.
Если ваш компьютер имеет мало оперативной памяти, например, 4 ГБ или 8 ГБ, можно попробовать увеличить файл подкачки, который служит виртуальной памятью. Windows 11 выделяет часть жёсткого диска и использует её как дополнительную оперативную память, когда физической RAM не хватает.
Чтобы настроить размер файла подкачки:
Если ваш интернет тормозит, это может быть связано с обновлениями Windows, которые потребляют пропускную способность. В Windows можно ограничить объём интернета, используемого для загрузки обновлений, установив процент от общей пропускной способности. Для этого:
Когда вы устанавливаете новое приложение, оно часто автоматически добавляется в автозапуск. Это может замедлять работу системы, особенно если таких приложений много. Отключить автозапуск можно в Диспетчере задач: щёлкните правой кнопкой мыши по панели задач, выберите Диспетчер задач, перейдите на вкладку Автозагрузка и отключите ненужные приложения.
Windows 11 предлагает функцию Режим эффективности, которая снижает потребление ресурсов для фоновых приложений. Это может помочь в повышении общей производительности, но иногда такая настройка может замедлять важные задачи. Чтобы изменить настройки для конкретного приложения, откройте Диспетчер задач, щёлкните правой кнопкой мыши на нужном приложении и выберите Режим эффективности (или отключите его, если он уже включён).
Одним из эффективных способов ускорить работу Windows 11 является удаление системного мусора. Вы можете удалить программы вручную, но можно воспользоваться скриптом Win11Debloat, который удаляет предустановленные приложения, отключает телеметрию, убирает Bing и Cortana из поиска и многое другое. Скрипт лёгкий и запускается только при необходимости, поэтому не замедляет работу вашего ПК.
Если эти шаги не дают желаемого результата, можно попробовать более радикальные меры, такие как сброс системы или апгрейд оборудования.